Podczas gdy w Windows XP i Windows 7 bardzo łatwo było zmienić kolor tła tych folderów, a nawet można było ustawić obraz jako tło, wraz z pojawieniem się nowego Eksploratora plików Windows 8 i, co najważniejsze, wersji Windows 10, to praca była skomplikowana.
Chociaż w tej chwili jest całkowicie niemożliwe sformatowanie obrazu jako tyłu – plan Folder Windows 10 XNUMX istnieje możliwość zmiany koloru tła tych folderów, dzięki czemu użytkownicy mogą oczywiście skonfigurować je ręcznie, w zależności od koloru tematu lub tego, co najbardziej cieszy oko.
Jak zmienić kolor tła folderu Windows 10
Aby dokonać tej zmiany, musimy użyć aplikacji innych firm, ponieważ system Windows nie pozwala nam na to, jak wcześniej, modyfikując plik desktop.ini. Aby to zrobić, po prostu pobierzemy darmową aplikację. QTTabBar i zainstaluj go w naszym systemie.
Przed kontynuowaniem musimy ponownie uruchomić nasz system, w przeciwnym razie opcje, które zobaczymy poniżej, nie zostaną aktywowane.
Otworzymy teraz dowolny folder w Eksploratorze plików systemu Windows 10 i wybierzemy kartę „Vista”, klikamy przycisk „Opcje” i włączamy paski narzędzi ” QTTabBar „ORAZ” Wiersz polecenia QT ”.
Po zakończeniu Eksplorator Windows będzie miał dodatkową linię, taką jak ta poniżej.
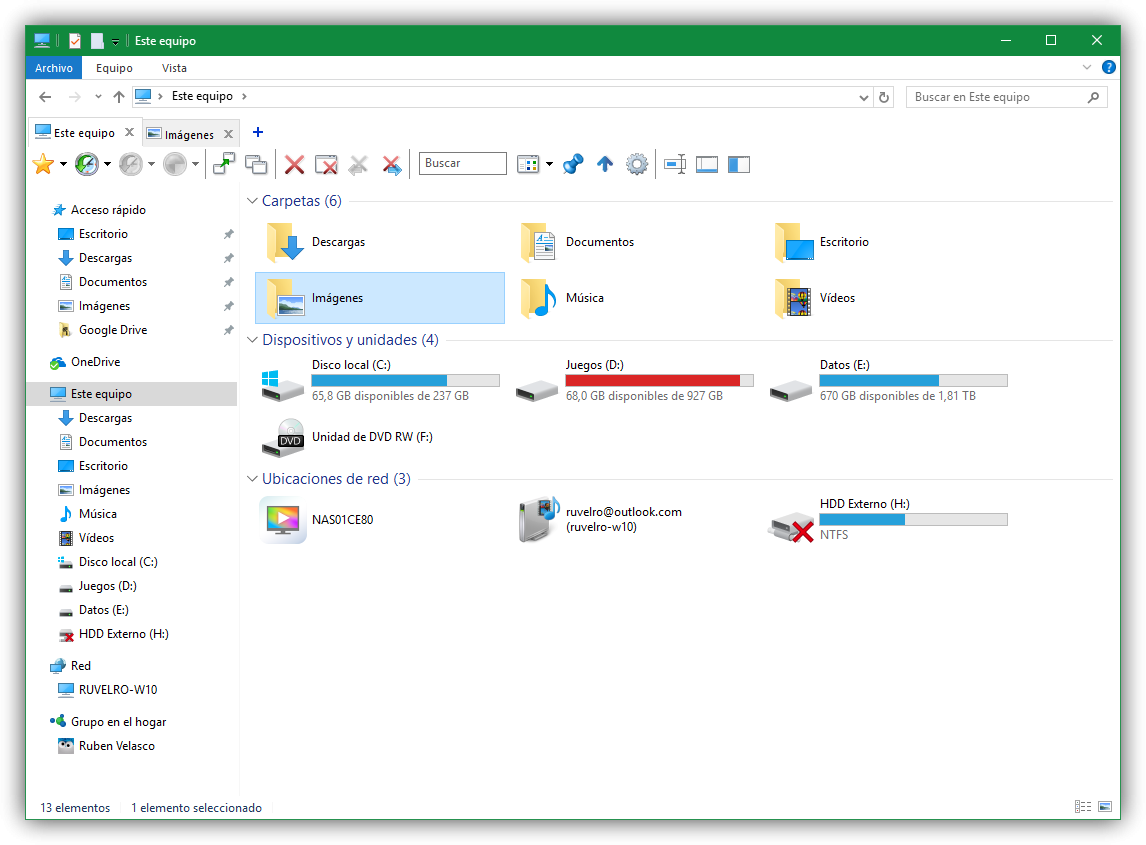
Następnie kliknij przycisk koła zębatego, aby otworzyć opcje QTTabBar. W tym menu klikniemy „ wygląd zewnętrzny »W lewym menu i po prawej w zakładce « Wyświetl folder » ten
Stamtąd możemy zmienić kolor tekstu, kontur Folder Windows a co nas interesuje, tło. Aby to zrobić, włączamy pierwszą opcję ” Główny kolor tła Jego dwa pola zostaną aktywowane, jedno, aby skonfigurować żądany kolor, gdy okno jest aktywne, a drugie, gdy jest nieaktywne.
Wybierz żądane kolory i kliknij „Zastosuj”, aby zastosować zmiany. Na razie te zmiany będą miały miejsce i możemy zobaczyć, jak od teraz foldery będą miały niestandardowy kolor tła w zależności od tego, co ustawiliśmy, dzięki czemu system operacyjny będzie bardziej osobisty.
Jeśli chcesz, możesz również włączyć opcję „ Kolor tyłu „Z” Panel nawigacyjny „Aby pomalować panel boczny (jeśli chcesz) lub nawet wybrać” Kompatybilny z widokiem folderów „W lewym menu do aktywacji wybór « Kompatybilny z widokiem listy »style Wybory „ORAZ” Kolor tła wybranej kolumny ze szczegółami »Dla wyższego poziomu personalizacji.
Jak widać, chociaż QTTabBar jest bardzo wszechstronnym narzędziem, pozwoli nam mieć pełną kontrolę nad personalizacją naszego systemu operacyjnego, przynajmniej jeśli chodzi o Eksploratora Windows.
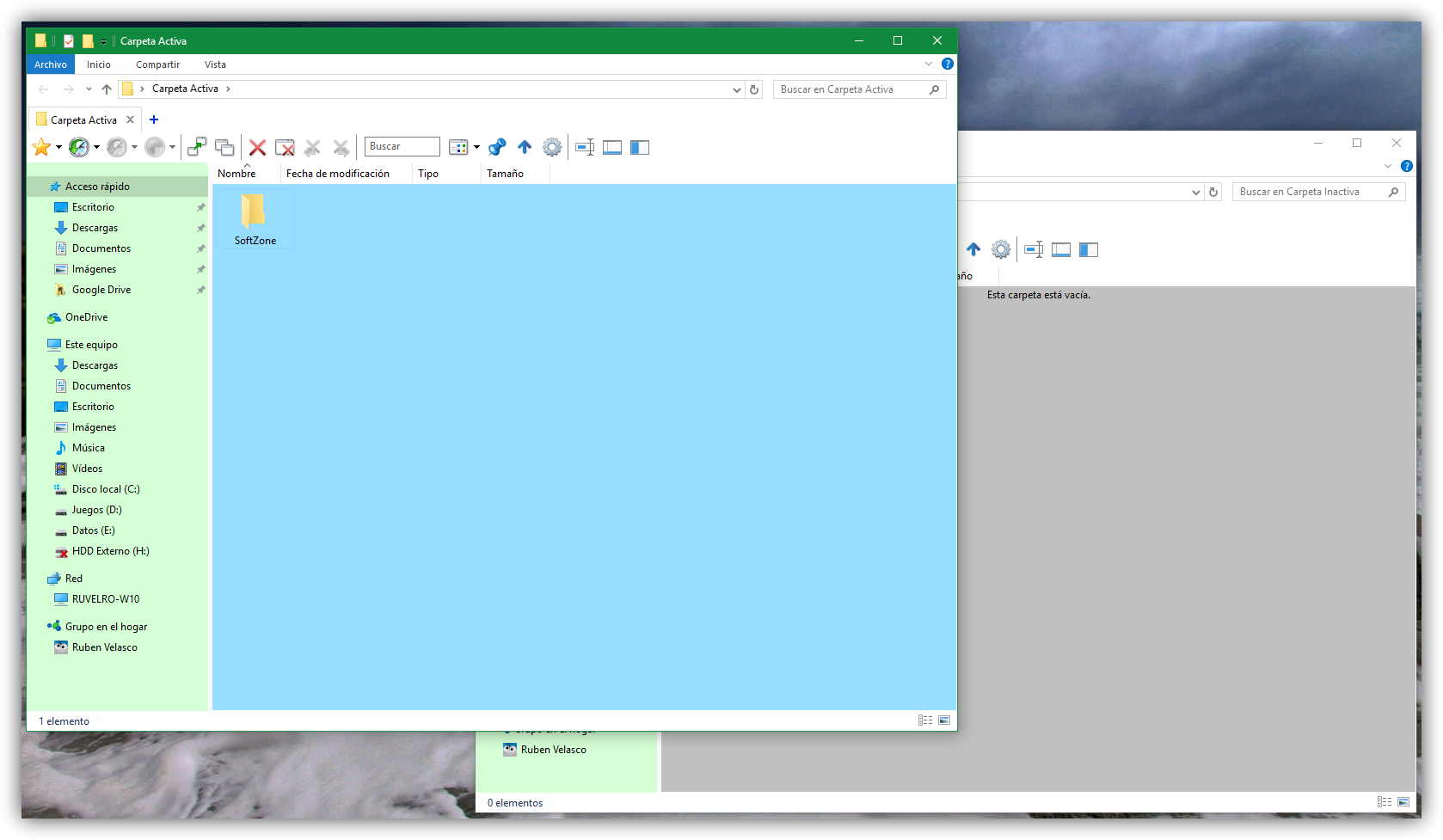
Czy kiedykolwiek chciałeś zmienić kolor tła Eksploratora plików Windows?