Nigdy tworzyć tekst w programie Word, zawsze będziemy mieli odstęp między akapitami będzie zależeć głównie od separacji, która jest skonfigurowany do tego – te mając na uwadze, że może się to różnić od potrzeby użytkownika ten
Ił bardzo ważne jest, aby móc mieć wystarczająca przestrzeń między akapitami tekstu bo to pomoże jak wygląda Twój dokument, gdy udostępniasz go innym ten Jednak wielu użytkowników dzisiaj tego nie robi Nie wiem jak jednym słowem zredagować tę część co może stać się dużym problemem jeśli jest źle skonfigurowany i znajduje się w złym miejscu ten
Mając to na uwadze, tutaj idziemy do Ciebie dowiedz się, jak szybko i łatwo wykonać ten proces, Aby to zrobić, śledź szczegółowo wszystko, czego Cię uczymy poniżej.
Jaka jest odległość między akapitami i czym różni się od góry?
Wielu użytkowników robi błąd pomylenia dwóch terminów i to wszystko odstęp między akapitami i zasadą to dwie zupełnie różne rzeczy, ale są bardzo ważne, gdy przygotuj wszystkie czcionki w Microsoft Word.
przestrzeń jest spacja między dwoma akapitami jak sama nazwa wskazuje i co zwykle odbywa się przez naciśnięcie przycisk ENTER nigdy akapit tekstu skończone ten Oznacza to, że jest tworzony za każdym razem tylko punkt Gotowe , który stwierdza, że a ustęp skończone rozpocząć kolejny.
Ponadto należy o tym wspomnieć odstępy między akapitami mogą mieć różne miary, lub albo w związku w akapicie na górze i w akapicie na dole ten W takim przypadku musisz wybrać odległość myślisz, że to słuszne i chcesz, żeby miał Twój tekst ten
Na wypadek, gdyby przeplatane, z’ spacja między jedną a drugą w tym samym akapicie oraz odległość między nimi może też być przystosowany do funkcjonować potrzeby każdego użytkownika ten Zwykle Microsoft Word używa domyślnego odstępu między wierszami 1,15 który jest nieco wyższy niż powierzchnia wspólna.
Zwróć uwagę, że istnieją różne rodzaje odległości między liniami, które pokażemy poniżej:
Rodzaje odległości liniowych
tam trzy podstawowe typy odległości liniowych które są stężenie używany w tekstach, itp. dobry I dlatego Najbardziej interesujący ten
Dlatego tutaj przedstawiamy każdy z nich:
powierzchowny
„AKTUALIZACJA” Chcesz dowiedzieć się, jak definiować odstępy między akapitami w programie Word? ⭐ ODWIEDŹ TUTAJ ⭐ i naucz się tego od początku! »
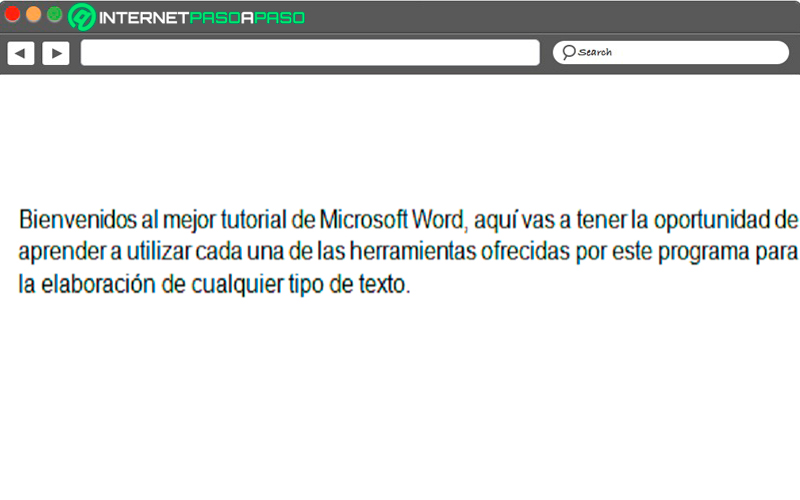
Ten typ kończy się dostosowaniem opartym dłuższa czcionka w tej linii , plus niewielka ilość dodatkowej przestrzeni ten Zazwyczaj ten rodzaj jazdy jest co jest dostarczane domyślnie w programie Word i czego używa większość użytkowników.
1,5 linii
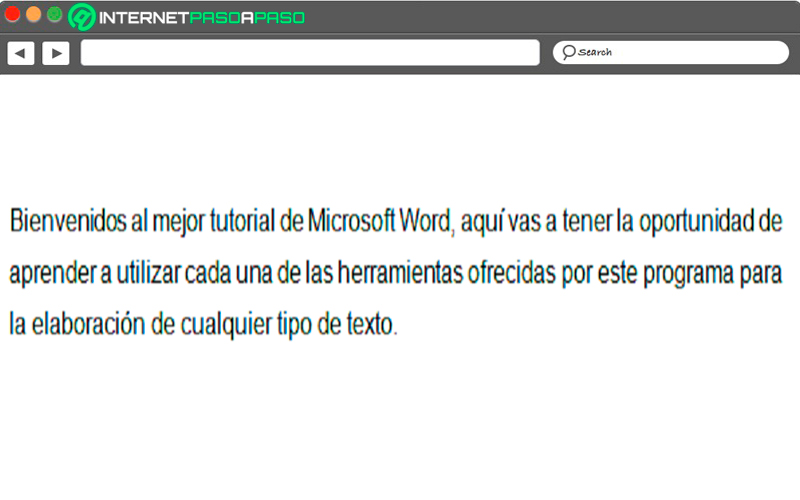
Ten nie pojawia się domyślnie Tak to jest używane rzadziej To jest zrobione z 1,5 raza w jednym kroku więc separacja między wierszami będzie dłuższy ten Używany głównie do opracowanie książek akademickich gdzie nauczyciele dyktują szereg kroków i szablonów do tworzenia dokumentów.
Podwójnie
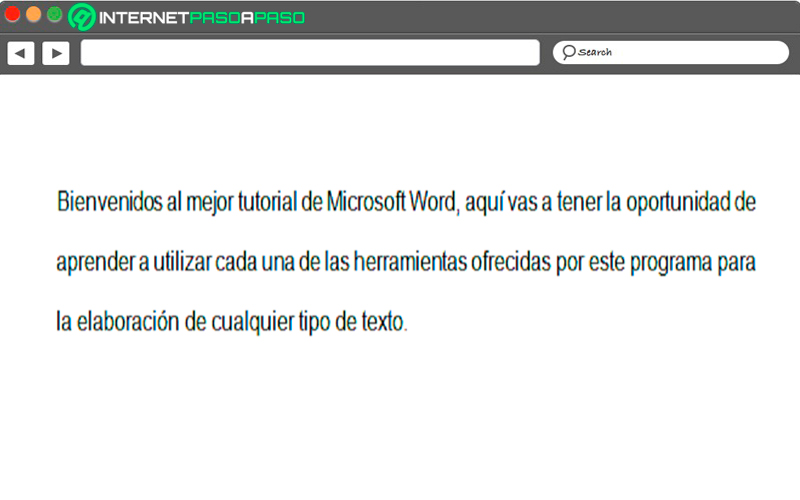
Wreszcie znajdujemy podwójnie jak sama nazwa wskazuje, to jest to podwójna otwarta przestrzeń i są także używany bardzo rzadko ten Używany głównie do z tych samych powodów co odstępy między wierszami 1,5 ten
Kroki definiowania odstępów między akapitami w dokumentach w programie Word
Świadomy odstęp między akapitami chodź Jeśli pokaż tutaj jak ustawić go zgodnie z odległościami, których potrzebujesz do swojego tekstu ten Pamiętaj, że jest to bardzo prosty proces, aby to zrobić, wykonaj poniższe czynności poniżej wymienimy:
- Pierwszą rzeczą, którą musisz zrobić, to wybrać dwa lub trzy akapity tekstu napisanego w programie Word. Pamiętaj, że może składa się z dwóch lub więcej akapitów, zgodnie z Twoimi potrzebami.
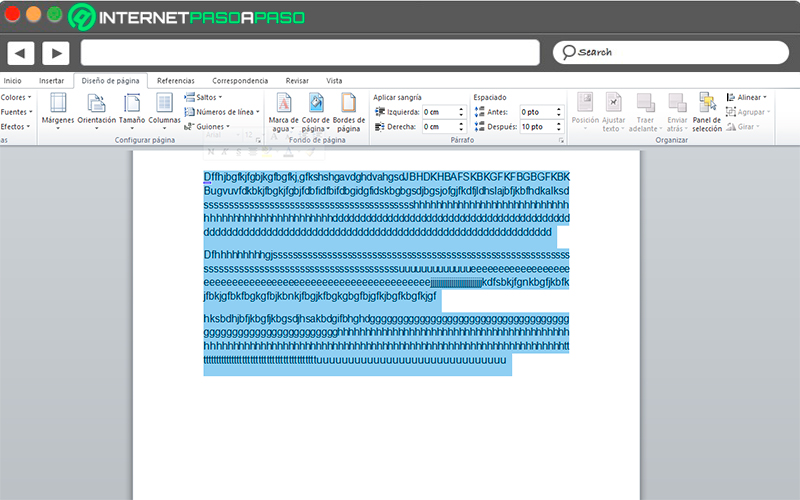
- Po wybraniu musisz przejść do „Wstążka słów” i wybierz tam zakładkę „System”.
- Na Wydziale „Ustęp”, znajdziesz opcję „Pusty”. Jak widać, są dwa elementy, „Przed i po”, tutaj musi przesuń każdy z nich w stosunku do odległości, którą chcesz nadać swoim akapitom, przytrzymaj pamiętaj, że każda wartość przypisze inną odległość.
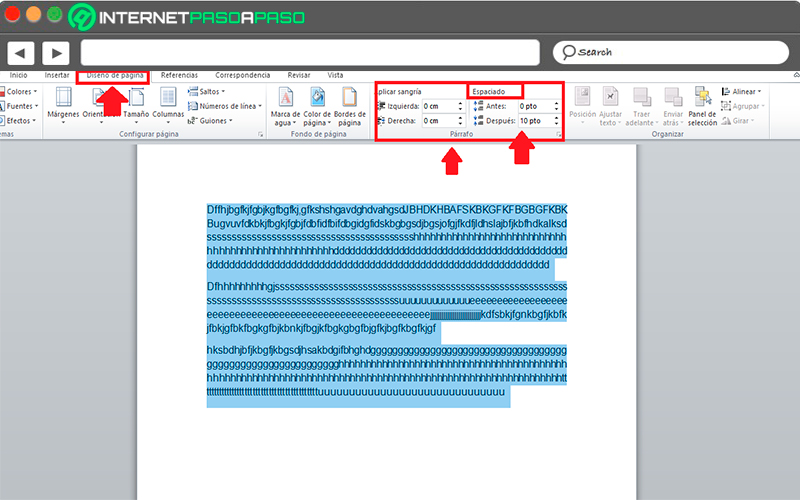
Jeśli masz jakieś pytania, zostaw je w komentarzach, skontaktujemy się z Tobą tak szybko, jak to możliwe i będziemy bardzo pomocne dla większej liczby członków społeczności. Kocham cię!