W tym badaniu, jeśli mamy inne urządzenia obsługujące technologię Bluetooth, zobaczymy, jak wszystkie wyglądają na dostępne, aby spróbować się z nimi połączyć. Aby idealnie odróżnić nasz komputer od innych urządzeń, wygodnie jest go przypisać wyraźnie identyfikująca nazwę ponieważ w wielu przypadkach jest pewne, że nawet sam użytkownik nie zna nazwy komputera i nie wie, kto to jest. które wydają mu się dostępne.
Zobacz, jak zmienić nazwę swojego komputera w Ustawieniach systemu Windows 10 lub Panelu sterowania
W systemie Windows 10 możemy zobacz, jak nazywa się komputer w ze strony konfiguracji. Aby to zrobić, przejdź do menu Start, kliknij ikonę koła zębatego i przejdź do Opcje System> Informacje ten W prawym oknie zobaczymy, jak wyświetlana jest nazwa komputera i tuż pod przyciskiem, który nam pozwala zmień nazwę grupy ten
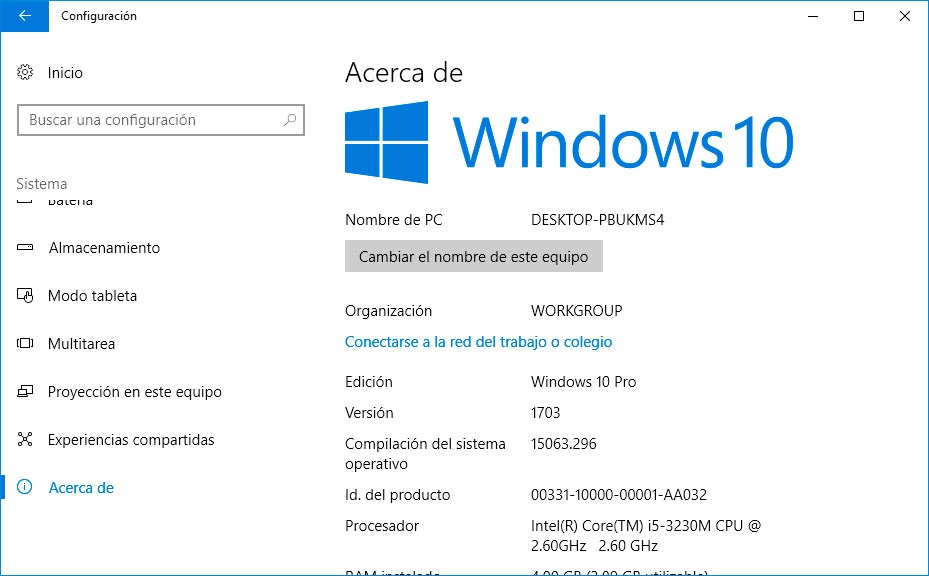
Kliknięcie na nią otworzy nowe okno, w którym możemy wpisać nazwę, którą chcemy nadać naszemu komputerowi. Pamiętaj, że w nazwie grupy możemy użyć dowolnej kombinacji liter, cyfr i myślników, ale nie może ona zawierać znaków innych niż one. Po wprowadzeniu nazwy grupy kliknij NASTĘPNY i zobaczymy, jak pojawia się ostrzeżenie, które to pokazuje Do oferuje nasz shaper zmiany są skuteczne, musimy zrestartować zespół ten
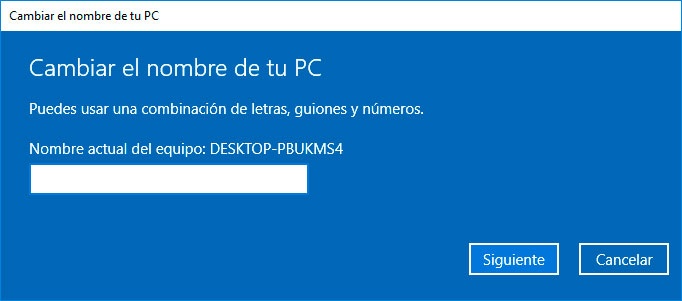
W tym momencie możemy albo ponownie uruchomić komputer, albo powiedzieć mu, że wolimy zrestartować komputer później, ale zmiana nazwy nie zacznie obowiązywać, dopóki system nie zostanie ponownie uruchomiony.
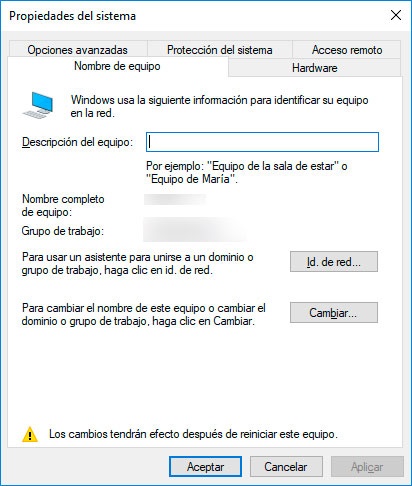 Z Panelu sterowania, możliwa jest również zmiana nazwy komputera, więc musimy iść Panel sterowania> System> Zaawansowane ustawienia systemu i w oknie, które się otworzy, przejdź do zakładki Nikos Z ordynacja ten Tam będziemy mogli nadać grupie żądaną nazwę, ale tak jak w poprzednim przypadku, zmiany zaczną obowiązywać dopiero po ponownym uruchomieniu systemu.
Z Panelu sterowania, możliwa jest również zmiana nazwy komputera, więc musimy iść Panel sterowania> System> Zaawansowane ustawienia systemu i w oknie, które się otworzy, przejdź do zakładki Nikos Z ordynacja ten Tam będziemy mogli nadać grupie żądaną nazwę, ale tak jak w poprzednim przypadku, zmiany zaczną obowiązywać dopiero po ponownym uruchomieniu systemu.