Photoshop to program, z którego możesz korzystać profesjonalna edycja zdjęć i obrazów z kolei jest redaktorem numer jeden na świecie. Z tego powodu posiada szereg funkcji, które pozwalają użytkownikom na komfortową pracę.
Każda wersja ma nowe ustawienia ten Dodatkowo jedną z głównych funkcji programu jest wskaźnik, który w wielu przypadkach zmienia kształt, a proces modyfikacji jest nieznany, co jest bardzo proste. Następnie wyjaśnimy krok po kroku, jak zmienić lub zmodyfikować kursor krawędzi Szczotka w Photoshopie.
Kroki, aby zmienić krzyżyk wskaźnika na końcówkę pędzla w Photoshopie

Aby rozwiązać problem ze wskaźnikiem programu Photoshop, który pojawia się jako krzyżyk zamiast okręgu, który określa, co chcesz narysować lub narysować, musisz wykonać prosty krok. Jak widać, wskaźnik krzyżowy jest trudny w użyciu, ponieważ komplikuje zadanie.
Kiedy chcesz użyć le szczotka lub narzędzie do usuwania, proces jest skomplikowany. Aby go rozwiązać, po prostu naciśnij klawisz „Kapitał” klawiatura, a wskaźnik zostanie automatycznie zamieniony na wskaźnik pędzla.
Należy również zauważyć, że Photoshop ma różne wskaźniki używane w różnych procesach. Należy również zauważyć, że czasami wskaźnik chwyta lub podpowiada kształt wybranego narzędzia.
Podobnie istnieją trzy główne formy wskaźników w kształcie litery A Stawros, stosowany głównie w narzędziach ramowych.
Ponadto indeks w Wyczarować pojawia się po wybraniu narzędzia tekstowego. Wreszcie, marker z pędzlem używany w większości przypadków do malowania lub wymazywania narzędzi.
Innym sposobem zmiany kursora jest przejście do opcji „edytuj” w górnym menu, następnie wybranie sekcji „preferencje” i znalezienie „biegaczy”.
Dostępne opcje to: „Standardowa, precyzyjna, pełnowymiarowa końcówka pędzla, Pokazuj tylko krzyż podczas malowania, Normalna końcówka pędzla i Pokaż końcówkę pędzla ”. Każdy ze wskaźników ma swoją własną charakterystykę.
Zmień ustawienia wskaźnika
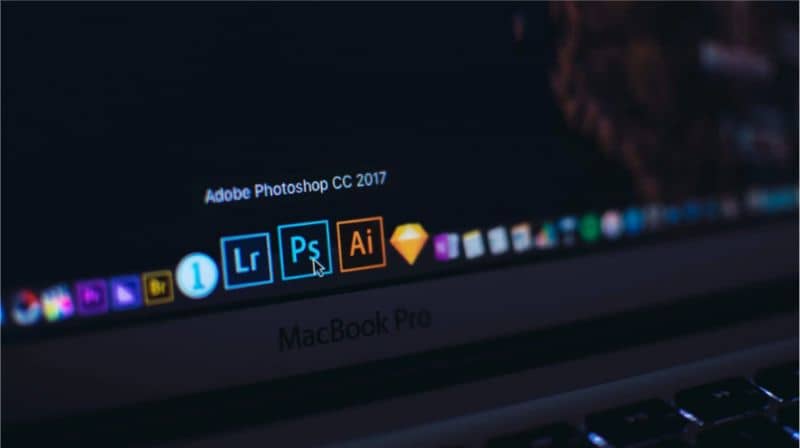
Warto również wspomnieć, że pędzel jest konfigurowalny. Aby to zrobić, musisz dostosować rozmiar, kliknij prawym przyciskiem myszy, ale z wybranym rysikiem. W ten sam sposób można zobaczyć małe pudełko z różnymi opcjami, które jest podstawowym ustawieniem pędzla.
Pierwsza opcja to rozmiar, więc jeśli chcesz malować w rozmiarze liter, możesz wybierz 9 pikseli ponieważ jest to standardowy rozmiar. Jednocześnie należy uwolnić twardość 100% razem możecie zaobserwować rodzaje pędzli, pędzli lub ołówków, których można używać, podkreślając, że każdy z nich ma inne cechy.
Do testów możesz wybrać dowolne pędzle na podstawie ich właściwości, chociaż pędzel numer dwa to dobry wybór. Dodatkowo możesz otworzyć zaawansowane ustawienia pędzla.
W tej sekcji znajdziesz pudełko „Dynamika formy” , możesz wybrać „Nacisk pióra” na kontrolerze. Podobnie w polu poniżej widzimy, że zmieniła się wizja linii pędzla, czyniąc ją grubą i cienką.
Jeśli chcesz, możesz dostosować inne opcje, aby zmienić końcówkę i nachylenie końcówki, tak aby zależały one również od tego, jak mocno pędzel jest dociskany do tabletu.
Później, jeśli menu pojawi się po lewej stronie, możesz znaleźć więcej opcji zmiany rodzaju linii. Po zakończeniu wyboru możesz zobaczyć działające ustawienia, ponieważ pędzel jest gotowy do wykonania żądanej pracy.
Mamy nadzieję, że te informacje okażą się przydatne. Podkreślając, że w dzisiejszych czasach dzięki zmianom w komputerze iw tym programie możliwe jest wykonywanie różnych czynności, takich jak: usuń tło zdjęcia.