Czy kiedykolwiek zastanawiałeś się, co dzieje się z Twoim komputerem za każdym razem, gdy wpisujesz adres e-mail w przeglądarce iw rezultacie wracasz na tę stronę? Głównym czynnikiem, który możesz zobaczyć na tej stronie, jest użycie systemu DNS lub systemu nazw domen ten
Ponadto koncepcja staje się bardzo ważna, aby móc kontrolować obszar nawigacji użytkownika, tak aby był on predefiniowany na routerze i aby uniknąć DDoS. Rząd kontroluje również zewnętrzny system nazw domen, aby uniemożliwić dostęp do niektórych witryn, co może zostać zignorowane przez modyfikowanie DNS, którego uczymy się z tego artykułu ten
Jeśli musisz zmienić te adresy, aby móc kontroluje dostęp lub nie do niektórych witryn, pamiętaj, że nawet mniej doświadczeni użytkownicy mogą to zrobić. to jest coś bardzo prostego. Mimo to w poniższych wierszach szczegółowo opiszemy wszystkie kroki, aby móc skonfigurować DNS w systemie Windows 10.
Kroki, aby zmienić DNS w Windows 10 i poprawnie je skonfigurować
Te kroki, które pojawią się w kolejnych wierszach, sprawią, że będziesz zmieniać kilka skomplikowanych koncepcji, ale jeśli masz Windows 10 jako system operacyjny na swoim komputerze i chcesz wiedzieć, nie musi to być skomplikowane. ten Każdy użytkownik może skorzystać z samouczka i modyfikować systemy nazw domen, z którymi jest powiązana:
- Z ekranu głównego. naciśnij przycisk „Zasada” na klawiaturze lub kliknij jego ikonę na pasku startowym.
- Następnie kliknij menu „Ustawienia” , z ikoną koła zębatego.
- Na dole pojawi się menu z wieloma opcjami. otwarty „Sieć i Internet” , sekcja poświęcona charakterystyce połączeń internetowych.
- wybierać „Zmień opcje adaptera” ten
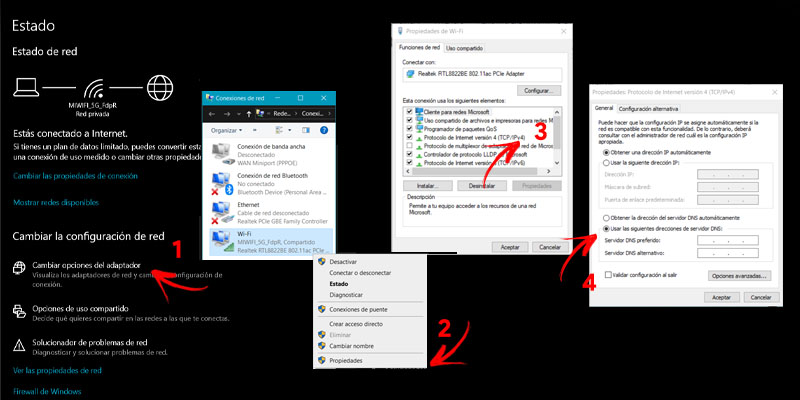
- Kolejny krok zostanie określony przez konfigurację komputera w Internecie. W następnym oknie znajdziesz różne metody łączenia się z siecią. Jeśli użyjesz kabla krosowego, zobaczysz opcję o nazwie „Eternet” ten Kliknij na to.
- W przeciwnym razie, jeśli komputer nie korzysta z kabli i jesteś podłączony do sieci bezprzewodowej, musisz nacisnąć opcję „Wi-Fi” z podwójnym kliknięciem.
- Teraz kliknij przycisk „Nieruchomość” na dole małego okna pełnego opcji, które się otwiera.
- Poszukaj opcji „Protokół internetowy w wersji 4 (TCP/IPv4)” ten Kliknij go dwukrotnie.
- Wybierz spośród wszystkich nowych opcji poniżej „Nieruchomość” ten
- W tym menu pozostaje nam tylko wybrać opcję „Użyj następującego adresu serwera DNS” ten Prawdopodobnie wcześniej zaznaczyłeś opcję „Uzyskaj automatyczny adres serwera DNS”, ponieważ jest ona domyślnie dostępna w systemie. Ale wybierając wskazaną przez nas opcję, Preferowany DNS i Alternatywny DNS zostaną wyłączone.
- Napełnić konserwatywny spacje z kropkami z numerycznymi adresami DNS, które Cię interesują ten
- Wreszcie naciskając „W PORZĄDKU” ten
- To musi ponowne połączenie z siecią aby zmiany zaczęły obowiązywać.
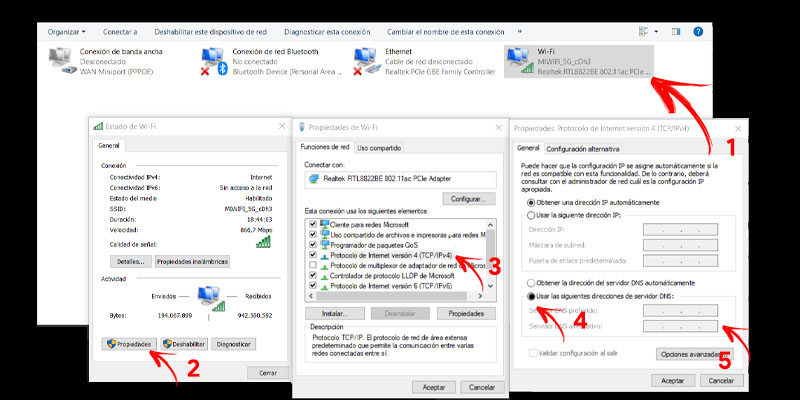
Lista uruchomionych publicznych serwerów DNS
Oczywiście nie zostawimy Ci doskonałych instrukcji i zasobów do wykorzystania. Pełna lista adresów dla adresów poniżej serwery domeny publicznej możesz się połączyć.
„Aktualizacja” Chcesz dowiedzieć się, jak skonfigurować przełączanie serwerów DNS w systemie Windows 10? ⭐ WEJDŹ TUTAJ ⭐ i dowiedz się, jak to zrobić ✅ ŁATWO I SZYBKO ✅ „
Lista najlepszych serwerów DNS wraz z ich adresami:
- Alternatywny DNS : 198.101.242.72 / 23.253.163.53
- Wyczyść wycieczkę : 185.228.168,9 / 185.228.169,9
- Cloudflare : 1.1.1.1 / 1.0.0.1
- Bezpieczny DNS firmy Comodo : 8.26.56.26 / 8.20.247.20
- Przewaga DNS : 156.154.70.1 / 156.154.71.1
- DNS : 77.88.8.8 / 77.88.8.1
- Dyn : 216.146.35.35 / 216.146.36.36
- Czwarty stan : 45.77.165.194
- FreeDNS : 37.235.1.174 / 37.235.1.177
- Google : 8.8.8.8 / 8.8.4.4
- Zielony DNS : 81.218.119.11 / 209.88.198.133
- Huragan elektryczny : 74,82,42,42
- Czteroosobowy IBM. : 9.9.9.9
- Poziom 3 : 209.244.0.3 / 209.244.0.4
- Neustar : 156.154.70.1 / 156.154.71.1
- Norton ConnectSafe : 199.85.126.10 / 199.85.127.10
- Strona główna OpenDNS : 208.67.222.222 / 208.67.220.220
- OpenNICI : 50.116.23.211 / 107.170.95.180
- puntCAT : 109.69.8.51
- SafeDNS : 195.46.39.39 / 195.46.39.40
- SmartViper : 208,76,50,50 / 208,76,51,51
- DNS bez cenzury : 91.239.100.100 / 89.233.43.71
- Verisign : 64.6.64.6 / 64.6.65.6
- OBSERWUJĘ : 84.200.69.80 / 84.200.70.40
Jak naprawić DNS, gdy nie odpowiadasz na Windows 10?
Możesz mieć problemy z konfiguracją DNS ” Serwer DNS nie odpowiada ”. Zobaczysz, jak nie możesz połączyć się z internetem i nie możesz wykonać potrzebnych zadań. Co możemy zrobić w tym przypadku?
Przeczytaj poniżej, aby rozwiązać ten problem, co jest tylko prostą poprawką:
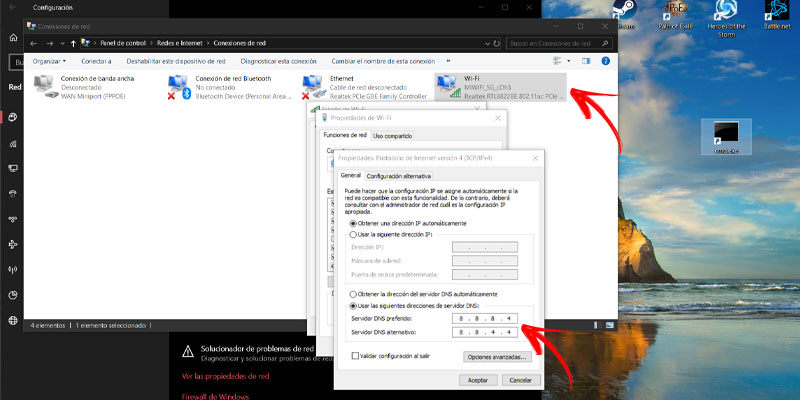
- Rodzaj „Przycisk Start ten
- Wejdź teraz „Lista kontrolna” w pasie.
- Kliknij sugerowaną opcję o tej samej nazwie.
- Kliknij tutaj „Sieci i Internet” ten
- Teraz zrób to samo w opcjach „Centrum sieci i udostępniania” ten
- Tam wybieramy opcję „Zmień ustawienia adaptera” ten
- W porządku- kliknij kartę sieciową których używamy w naszym komputerze.
- Wskazujemy wśród możliwych opcji „Nieruchomość” ten
- Szukamy linii „Protokół internetowy w wersji 4” i wybierz go.
- Sprawdź też jego „Nieruchomość” ten
- wejść następujący DNS:
- 8. 8.8.8.4 208.67.222.222
- 8. 8.8.4.4 208.67.220.220
- Kliknij Wyjdź z pola konfiguracji co pozwala nam zweryfikować nową konfigurację przed zamknięciem menu.
Konfigurację można również naprawić, resetując DNS za pomocą wiersza poleceń. Może to zainteresować bardziej doświadczonych użytkowników, chociaż jest to również bardzo łatwe.
Zobaczymy to:
- Użyjesz pliku wykonywalnego, aby otworzyć konsolę systemową. Ponieważ:
- nas wpiszmy „cmd” w wierszu „Start”.
- Kliknij teraz „Wiersz polecenia” ten
- Gdy otworzy się czarny ekran, mój podajmy następujące instrukcje po każdym następuje „Enter”:
- ipconfig / flushdns
- ipconfig / registerdns
- ipconfig / wydanie
- ipconfig / odśwież
- Przywróć Netsh Winsock
To rozwiązałoby problem i mógłbyś normalnie przeglądać Internet.
Jeśli masz jakieś pytania, zostaw je w komentarzach, skontaktujemy się z Tobą tak szybko, jak to możliwe i będziemy bardzo pomocne dla większej liczby członków społeczności. Kocham cię!