Najwygodniejszym sposobem łączenia się z siecią bez konieczności konfigurowania czegokolwiek jest DHCP, protokół dynamicznej konfiguracji hosta, który automatycznie przypisuje konfigurację IP do komputerów podłączonych do sieci. Si nie masz brak serwera DHCP lub jeśli chcesz zastosować konkretną konfigurację do komputerów, musimy ręcznie skonfigurować IP i DNS w sposób, który jest dla nas najwygodniejszy w naszych systemach operacyjnych.
Standardowy sposób zmiana adresu IP i adresu DNS w systemie Windows jest są uzyskiwane bezpośrednio z właściwości TCP/IPv4 karty sieciowej, za pośrednictwem tego okna, które z pewnością będziemy bardzo dobrze zaznajomieni.
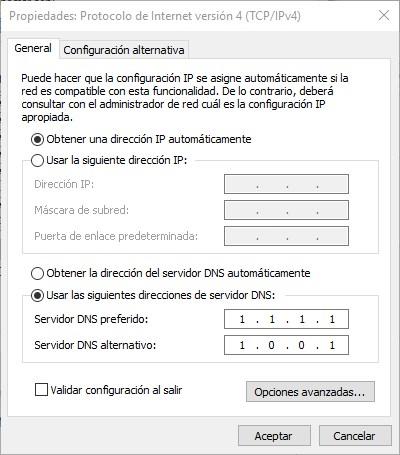
Chociaż jest to standardowy i najłatwiejszy sposób, jeśli często zmieniamy DNS lub jeśli chcemy skonfigurować więcej niż dwa DNS dozwolone przez Windows, zamiast robić to z okna nieruchomości ty protokół IPv4, możemy to zrobić znacznie szybciej, wykonując pojedyncze polecenie, a nawet tworząc skrypt, który po wykonaniu podwójnym kliknięciem przejmuje zadanie.
Następnie wyjaśnimy, jak to zrobić.
Jak zmienić DNS karty sieciowej w systemie Windows 10 za pomocą PowerShell
Aby to zrobić, pierwszą rzeczą, którą musimy zrobić, to otworzyć okno PowerShell z uprawnieniami administratora. Aby to zrobić, przyjrzymy się „PowerShell” w Cortanie, a my klikniemy prawym przyciskiem myszy tę konsolę z uprawnieniami administratora. Po zalogowaniu pierwszą rzeczą, którą musimy zrobić, to rozwiązać nazwę karty sieciowej, której DNS zamierzamy zmienić. Aby to zrobić, wykonamy następujące polecenie:
- Uzyskaj -NetAdapter – Uzyskaj skład ciała gdzie stan -odpowiednik 'w górę’
Patrzymy na nazwę, która pojawia się w kolumnie „Przymiotnik”, bo to będzie to, czego powinniśmy używać. Po zidentyfikowaniu karty sieciowej następnym krokiem jest uruchomienie polecenia zmiany DNS. W tym celu zmienimy nasze wartości konfiguracyjne dla serwerów DNS, które chcemy zaimplementować w sieci i uruchomimy następujące polecenie:
- set -DnsClientServerAddress -InterfaceAlias ”Ethernet” -ServerAddresses 1.1.1.1,8.8.8.8,9.9.9.9,192.168.1.1
Po wykonaniu tego polecenia zmieni się konfiguracja DNS naszej karty sieciowej. Teraz po prostu uruchom polecenie „ ipconfig -wszystkie „Wtedy to po prostu dotarło do nas.
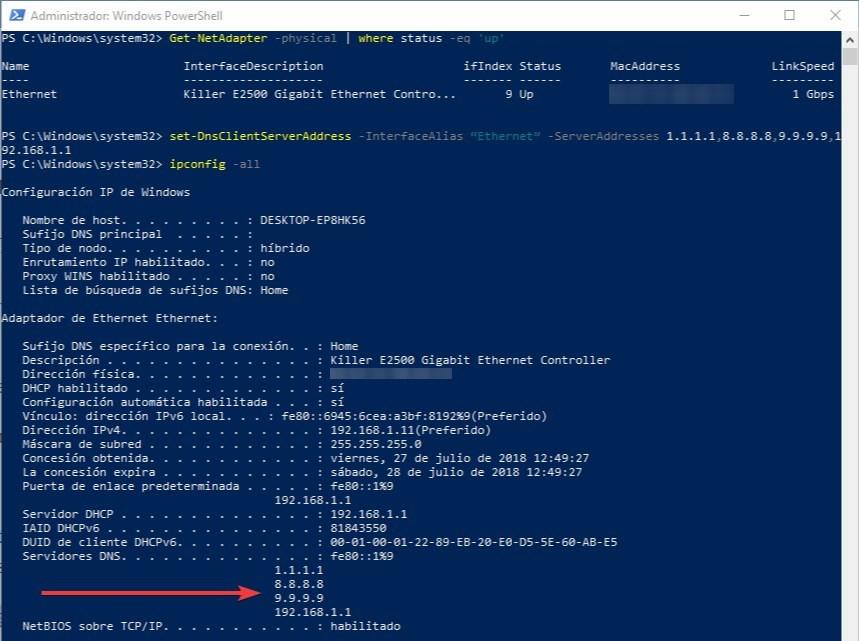
Jak widać, bardzo łatwo jest zmienić DNS naszego komputera za pomocą tej prostej sztuczki. Jeśli mamy już trochę wiedzy na temat PowerShell, możemy łatwo stworzyć skrypt do przełączania się z jednego DNS na inny w kilka sekund.
Co myślisz o tej sztuczce, aby zmienić DNS komputera?