Prawdopodobnie kilka razy wyłączyłeś komputer i monitor i byłeś przekonany, że Zamknięte. Lub opuść pokrywę laptopa, upewnij się, że rozpocząłeś proces zamykania.
Ale następnego dnia okazuje się, że utknął, ponieważ nie zdawałeś sobie sprawy, że pozostawiłeś plik otwarty. Dowiedz się jak zapobiegaj blokowaniu systemu Windows przed otwartymi zadaniami ten
Kiedy proces zamykania Okna 10 zacznie się gdy aplikacja jest otwarta, możesz zobaczyć komunikat ostrzegawczy, aby potwierdź zamknięcie nawet z aplikacjami ten Dzieje się tak zazwyczaj dlatego, że w pliku nie zapisano żadnych zmian, a jeśli nie zauważysz komunikatu, komputer może czekać na Twoje potwierdzenie.
Pomocne może być uniknięcie utraty informacji, ale to wszystko wakacje często edytować, przetwarzać poniżej wyłącz lub uruchom ponownie z komputera we właściwym czasie. Na szczęście istnieją opcje, które pozwalają skonfigurować ten proces.
Jak mogę uniemożliwić systemowi Windows zamykanie otwartych zadań?
Windows pozwala zmienić ustawienia zamykania z Redaktor ty Zarejestruj się. Dlatego nie musisz instalować aplikacji innej firmy. Ważne jest, aby wykonać kopię zapasową przed wprowadzeniem jakichkolwiek zmian.
Zmiana wpłynie tylko na twoją konto użytkownika , inni użytkownicy zachowają domyślne ustawienia systemu Windows.
Zaimportuj Edytor rejestru od początku systemu Windows. Rodzaj dotykać Start lub Windows na klawiaturze, a następnie wpisz regedit, aplikacja Edytor rejestru pojawi się w menu, które musisz uruchomić jako administrator.
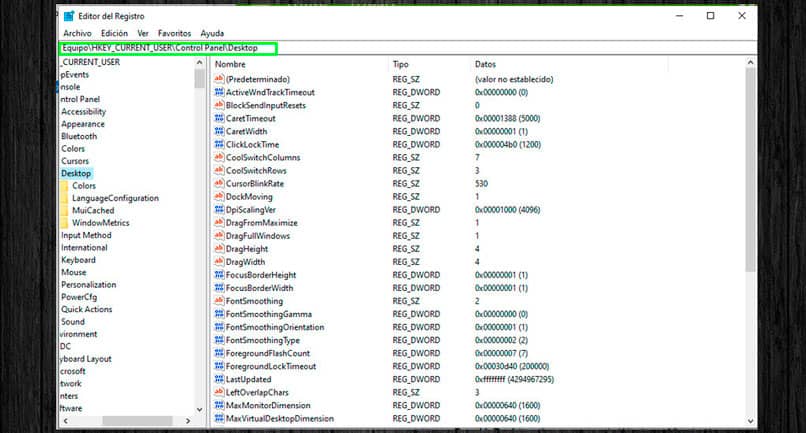
W oknie Edytora rejestru znajdź ścieżkę HKEY_CURRENT_USER Panel sterowania Pulpit ten Użytkownicy systemu Windows 10 muszą tylko skopiować ścieżkę i wkleić ją do paska adresu edytora rejestru, a automatycznie umieści Cię w folderze Pulpit.
Kliknij prawym przyciskiem myszy w dowolnym miejscu prawego okna edytora i wybierz opcję Nowa cena / ciąg ten Nowy plik jest tworzony na końcu już utworzonej listy i musisz zmienić jego nazwę i wkleić Automatyczne zakończenia.
Kliknij dwukrotnie plik i zmień pole Dane wartości na 1 ten Kliknij przycisk Akceptuj, aby zapisać zmiany.
Na koniec uruchom ponownie komputer i od teraz aplikacje nie będą już problemem po zamknięciu systemu Windows. Jeśli z jakiegoś powodu chcesz cofnąć zmiany, wróć do tej samej ścieżki w Edytorze rejestru i zmień wartość AutoEndTasks na 0.
Utwórz skrót, aby zamknąć system Windows
Proces zamykania systemu Windows może być powolny zwłaszcza jeśli twój komputer jest dość stary i wiele aplikacji działa w tle. Jest prosty sposób, aby Dodaj skrót na pulpicie, aby w dowolnym momencie zamknąć system.
Na biurku, utworzyć skrót kliknij prawym przyciskiem myszy i wybierz opcję Nowy / Skrót ten
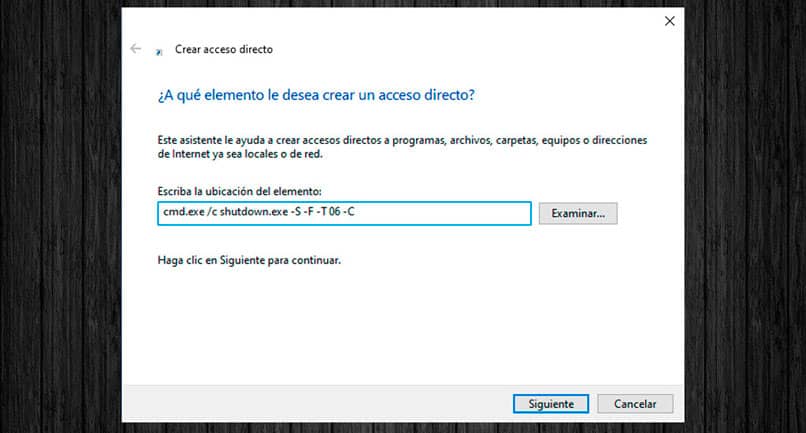
Wprowadź ścieżkę aplikacji do uruchomienia. W takim przypadku nazwa wykonywalnego wiersza poleceń jest umieszczana w wierszu poleceń, który musi zostać wykonany po otwarciu: cmd.exe / c shutdown.exe -S -F -T 06 -C „System wyłączy się za 6 sekund”
W poprzednim wierszu polecenie Zamknij się biegnie, co oznacza zamknięcie systemu Windows. Wartość T na 06 wskazuje, jak długo komputer zostanie wyłączony po wykonaniu polecenia.
W tym przypadku wartość wynosi 6 sekund, ale możesz ją dowolnie zmienić. Podobnie jak tekst w cudzysłowie, może być zmodyfikowany aby wyświetlić żądany komunikat.
Wpisz wybraną nazwę w skrócie i naciśnij Gotowe, aby zakończyć ten W każdej chwili następnie wyłącz komputer wystarczy dwukrotnie kliknąć skrót, aby wykonać polecenie.