Narzędzie, za pomocą którego możesz prowadzić wideokonferencje i tworzyć filmy. Jeśli chcesz wiedzieć krok po kroku jak założyć darmowe konto Zoom na telefonie komórkowym, czytaj dalej ten samouczek, powiemy Ci krok po kroku.
Ta aplikacja jest dostępna dla Urządzenia mobilne z systemem Android , iPhone’y i komputery. Możesz również bezproblemowo z niego korzystać bezpośrednio z jego strony internetowej w przeglądarce komputera.
Zoom jest bardzo prosty w użyciu i wszystko jest tak dobrze zorganizowane, że możemy szybko i łatwo uzyskać dostęp do wszystkich jego funkcji, a co najważniejsze, możesz pobrać aplikację i zarejestrować się z całkowicie bezpłatną nazwą użytkownika (wciąż możesz i zmień nazwę na Zoom przed udziałem w spotkaniu).
Jeśli chcesz iść na spotkanie lub wideo nagrane przez innego użytkownika na tej platformie potrzebujesz tylko określonych informacji, które zostaną Ci przesłane e-mailem.
Jak szybko i łatwo założyć darmowe konto Zoom na telefonie komórkowym
Pobierz aplikację z oficjalnego sklepu Apple Store na urządzenia z systemem iOS lub MacOS, ze Sklepu Play na Androida lub z przeglądarki komputera z systemem Windows lub Linux
Po pobraniu Zoom otwórz go, aby zacząć z niego korzystać. Aby się zarejestrować, potrzebujesz adresu e-mail z hasłem.

Pierwszą rzeczą, o którą prosi, jest Twój adres e-mail, wprowadź go i naciśnij On kontynuował. Pojawi się pole tekstowe z Twoim adresem e-mail. Rodzaj potwierdzać albo napisałeś to poprawnie, albo poprawnie POWRÓT naprawić to.
Następnie wciśnij wysłać aby otrzymać e-mail aktywacyjny konta. Wpisz adres e-mail użyty do rejestracji.
W swojej skrzynce odbiorczej otwórz e-mail wysłany do Ciebie przez Zoom. Dotarcie do celu może zająć kilka minut. Sprawdź folder ze spamem, aby upewnić się, że Twoja poczta nie jest tam przekierowywana.
Wpisz swoją wiadomość i kliknij Aktywuj swoje konto. Link przeniesie Cię na ich stronę. Stamtąd musisz wypełnić wszystkie pola:
- Imię, które będzie Twoim pseudonimem lub nazwą użytkownika.
- Nazwa
- Hasło
- Potwierdź swoje hasło
imię i nazwisko jest tym, czego będziesz używać w przyszłości, gdy będziesz chciał się zalogować lub dołączyć do spotkania.
Hasło, tak jak na wszystkich platformach, będziesz musiał wprowadzić go dwukrotnie, aby to potwierdzić. Nie może zawierać pojedynczego znaku ani kolejnych cyfr. Ponadto musi mieć co najmniej sześć znaków.
Po zakończeniu kliknij pomarańczowy przycisk On kontynuował.
W ten sposób już będziesz miał utworzyłeś swój profil Zoom i możesz uzyskać do niego dostęp z różnych miejsc, wprowadzając swoją nazwę użytkownika i hasło.
Jak w kilku krokach uzyskać dostęp do spotkania już skonfigurowanego w Zoom
Aby dołączyć do spotkania, musisz wprowadzić login. Otworzy się okno dialogowe, w którym masz dwie opcje:
- Płacić
- Weź udział w spotkaniu.
Jeśli chcesz wziąć udział w spotkaniu, musisz mieć identyfikator i hasło że jeden z pozostałych uczestników wysłał Cię do Twojej skrzynki odbiorczej. Wizytę możesz również umówić samodzielnie w kilku krokach (możesz nawet: Zmień serwer powiększenia Jeśli chcesz).
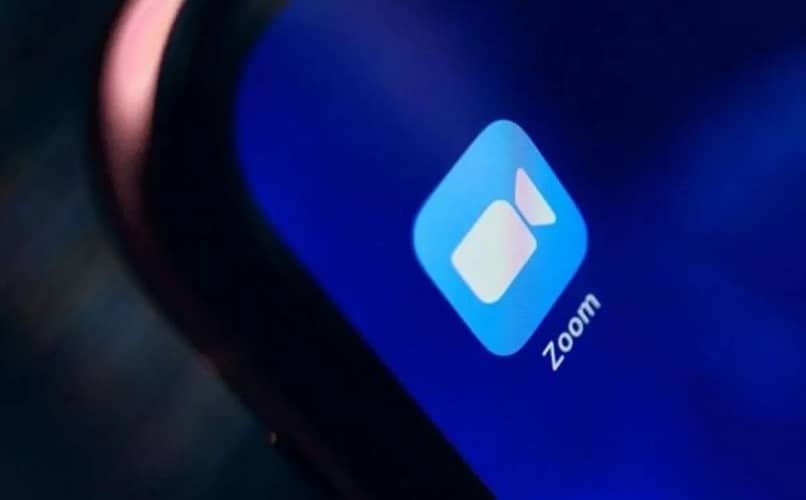
W polu Identyfikator spotkania możesz dodać swój pseudonim lub nazwę użytkownika, aby inni mogli Cię zidentyfikować zamiast hasła, które Ci przysłali. Jeśli nie utworzyłeś profilu, będziesz musiał użyć hasła spotkania.
Możesz wybrać, czy chcesz odtwarzać dźwięk, czy wideo:
- Połącz bez dźwięku jeśli twoją rolą na tym spotkaniu jest tylko słuchanie lub audio, jeśli tego potrzebujesz sprzężenie zwrotne.
- Połączenie wideo jeśli chcesz po prostu wysłać swój głos na spotkanie lub z wideo, jeśli wolisz, aby inni uczestnicy spotkania widzieli Twoją twarz lub mieli coś do pokazania.
Jak widać, można to zrobić bardzo łatwo i szybko załóż darmowe konto Zoom na telefonie komórkowym ten Jeśli masz jakieś pytania na ten temat, takie jak: jak usuń moje konto Zoom Możesz zostawić to w komentarzach, aby ci pomóc.