Dobre zarządzanie Wi-Fi jest bardzo ważne
Jak już powiedzieliśmy, posiadanie sieci bezprzewodowych jest dziś bardzo ważne. Do dyspozycji mamy coraz więcej urządzeń z dostępem do Internetu bez konieczności podłączania kabli. Mowa zwłaszcza o tzw. Internecie Rzeczy. Wszystkie komputery w naszym domu mają dostęp do sieci ten
Dlatego bardzo ważne jest właściwe zarządzanie Sieć Wi-Fi ten Niezbędne jest odpowiednie skonfigurowanie sprzętu, aby nie było żadnych problemów, na bieżąco go aktualizować i móc korygować pojawiające się problemy. W tym celu możemy skorzystać z własnej konfiguracji systemu operacyjnego i zarządzać tam wszystkim.
Celem powinno być posiadanie połączeń w dobrym stanie zapewniającym dobrą szybkość, jakość i stabilność. Musimy też unikać Problemy z bezpieczeństwem które mogą być wykorzystywane przez hakerów do przeprowadzania ataków. Dlatego niezbędne jest posiadanie dobrych haseł i narzędzi bezpieczeństwa.
Czasami jednak mogą wystąpić komplikacje. Mogą wystąpić problemy zagrażające naszemu sprzętowi, prawidłowej pracy sieci, a ostatecznie mogą wystąpić awarie połączeń. Na przykład musimy wykonać trochę pracy, aby spróbować go rozwiązać wyłącz Wi-Fi i włącz go ponownie.
Wyłącz Wi-Fi w systemie Windows w wierszu poleceń
Istnieje wiele punktów, które można wziąć pod uwagę, aby sieć bezprzewodowa działała prawidłowo w przypadku awarii. Na przykład możemy zrestartować router i komputer, poszukać zagrożeń, zaktualizować systemy… Ale czasami trzeba wyłączyć Wi-Fi.
Możemy to zrobić za pomocą menu i ustawień systemu Windows 10, czyli systemu operacyjnego najczęściej używanego przez użytkowników komputerów stacjonarnych. Ale czasami nie jest to możliwe z różnych powodów. Możliwe, że ta funkcja nie jest włączona, mamy złośliwe oprogramowanie, które nam to uniemożliwia lub po prostu chcemy użyć alternatywy.
Tą alternatywą jest wiersz poleceń. Windows ma narzędzie Netsz zakończony ten Jest to narzędzie, które pozwala nam zarządzać siecią, konfigurować oraz wykrywać i rozwiązywać pojawiające się w danym momencie problemy. Jedną z tych opcji jest wyłączenie Wi-Fi, co wyjaśnimy.
Przejdź do wiersza polecenia
Pierwszym krokiem, jaki musimy zrobić, jest dostęp zaproszenie do polecenia ten Aby to zrobić, musisz przejść do początku, napisać wiersz poleceń i otworzyć go z uprawnieniami administratora. Jest to ważne, abyś mógł wykonywać określone polecenia.
Po otwarciu trzeba wiedzieć Nazwa interfejsu Wi-Fi chcesz wyłączyć. Byłaby to sieć, z którą nie chcemy się łączyć lub którą chcemy wyłączyć, aby później włączyć ją ponownie i tym samym rozwiązać niektóre problemy, które mogły się pojawić. Jeśli znamy nazwę, po prostu ją zapisujemy lub zapisujemy, aby zapisać ją później.
Jeśli w tej chwili nie znamy nazwy interfejsu sieciowego, musimy uruchomić polecenie netsh wlan pokaż interfejsy ten Pokaże nam szereg danych takich jak adres MAC, sieć do której jesteśmy połączeni, rodzaj szyfrowania… Zobaczymy też nazwę. To pierwszy wybór, który nam się wydaje.
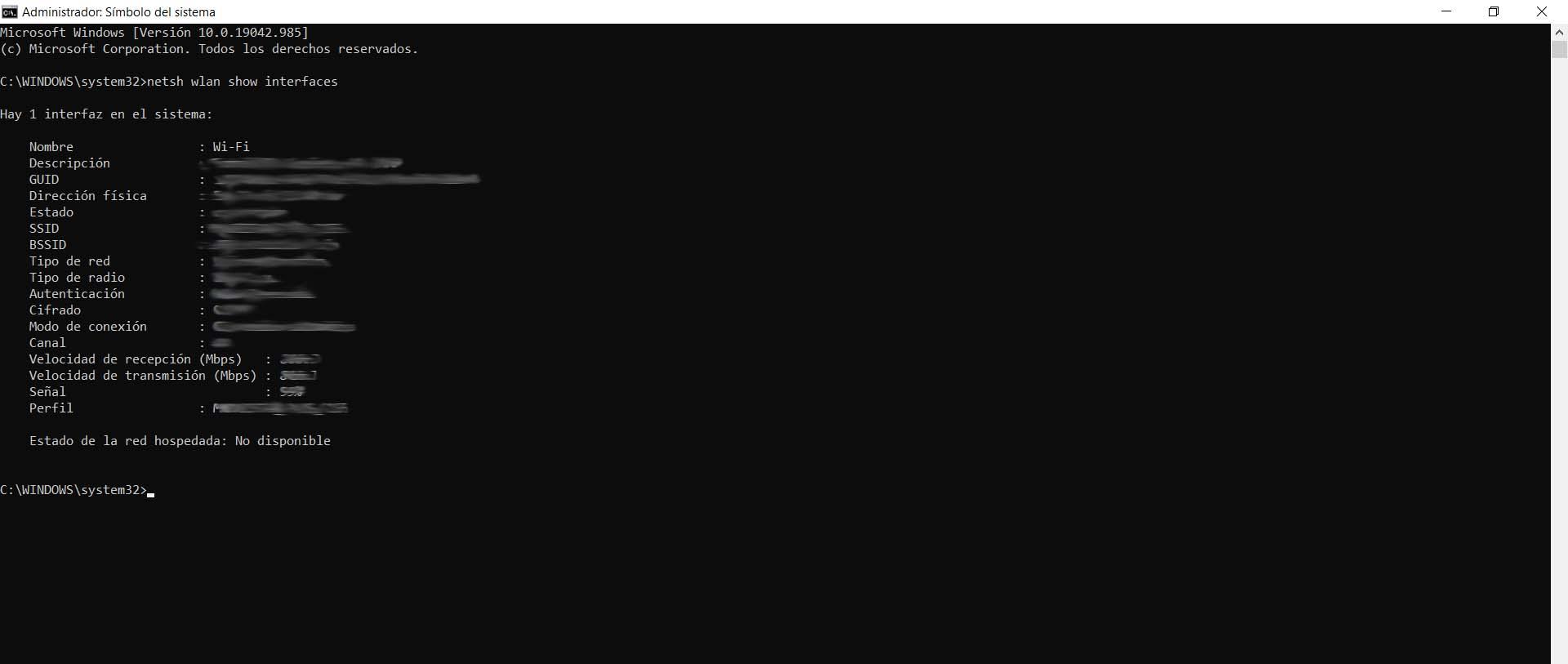
Jak widać na rysunku, normalne jest, że nazwa interfejsu to Wi-Fi. Właśnie tego potrzebujemy w następnym kroku.
Musimy wykonać polecenie netsh interface set nazwa interfejsu = „Nazwa sieci” admin = OFF
Tutaj musisz zmienić „Nazwę sieci” na nazwę interfejsu, którą w naszym przypadku jest Wi-Fi. Będzie to wyglądać tak: netsh interface set name interface = „Wi-Fi” admin = OFF
Spowoduje to wyłączenie sieci Wi-Fi. Zajmie to kilka sekund i zobaczymy, że ikona Wi-Fi na pasku zadań automatycznie poinformuje nas, że nie jest dostępna. Jeśli na nią klikniemy, zobaczymy, że żadna sieć nie jest wyświetlana, a jeśli jest połączenie bezprzewodowe, to nie mamy już połączenia z Internetem.
Włącz ponownie Wi-Fi
Wyłączyliśmy teraz interfejs Wi-Fi. Więc następnym krokiem byłoby ponowne włączenie. W tym przypadku nie musimy wiele zmieniać tego, co zrobiliśmy wcześniej. Będziemy musieli wykonać podobne polecenie, w którym zmieniamy tylko ON na OFF. Tak to będzie wyglądać: netsh interface set name nazwa = »nazwa-sieci» admin = ON ten
W naszym przypadku, gdy nazwa interfejsu to Wi-Fi, poleceniem będzie netsh interface set name = „Wi-Fi” admin = ENABLED.
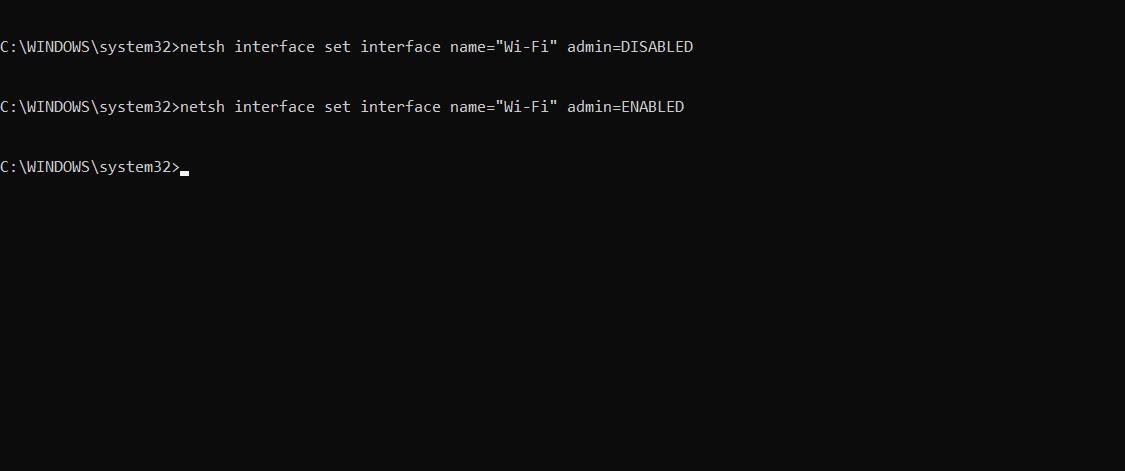
Jak widać na obrazku, po wykonaniu dowolnego polecenia nic więcej nie jest wyświetlane. Wszystko, co musisz zrobić, to poczekać kilka sekund, aż się uruchomi (trwa to trochę dłużej w przypadku aktywacji sieci) i gotowe.
Dlatego wykonując te proste kroki, możemy włączyć lub wyłączyć Wi-Fi w systemie Windows 10 z wiersza poleceń. Nie musimy nic więcej instalować, wystarczy wiedzieć, jak nazywa się interfejs sieciowy i uruchomić go tak, jak pokazaliśmy.
Odłącz Wi-Fi w wierszu polecenia
Wyjaśniliśmy, jak całkowicie wyłączyć Wi-Fi. Oznacza to, że nie będziemy mogli połączyć się z żadną siecią, dopóki nie włączymy jej ponownie. Ale co, jeśli chcemy odłączyć konkretną sieć? Możemy to również zrobić z wiersza poleceń.
Wracamy do Startu i otwieramy Wiersz Poleceń i tym razem my też zacznijmy netsh wlan Odłącz! ten Więc wyłączamy Wi-Fi. Zostaniemy automatycznie odłączeni od sieci, jeśli będziemy w środku.
Możemy również połączyć się z konkretną siecią. Powinniśmy być posłuszni rozkazowi netsh wlan connect = „nazwa sieci” ten Po prostu zmień „nazwę sieci” na nazwę tej sieci.
Krótko mówiąc, możemy sterować Wi-Fi za pomocą wiersza poleceń systemu Windows 10. Widzieliśmy, jak możemy go wyłączyć, odłączyć lub połączyć się z określoną siecią. Proste kroki, które mogą być pomocne w pewnych okolicznościach w celu rozwiązania określonych błędów.