Najprawdopodobniej w niektórych przypadkach próbowałeś rzucić palenie lub, jeśli to się nie powiodło, uruchom ponownie urządzenie z systemem Windows po aktualizacji , a dzięki temu zwykle okazuje się, że ten system otwiera okno, w którym jesteśmy informowani o istnieniu pewnych aplikacji, które uniemożliwiają wyłączenie komputera.
To wtedy musimy zdecydować, czy pomimo zamykania aplikacji chcemy zamknąć czy ponownie uruchomić system, ponieważ należy pamiętać, że jeśli aplikacje zatrzymują się nagle , prawdopodobnie to Informacja które istnieją, nie zostały prawidłowo zarejestrowane.
Jeśli pomimo tego, co opisano powyżej, ta wiadomość jest trochę denerwująca, w tym poście pomożemy Ci wyłączyć lub ponownie uruchomić komputer bez ciągłego pojawiania się.
To zawiera specjalna konfiguracja, które możemy łatwo zmienić przechodząc do ustawień systemowych, dowiedz się więcej tutaj.
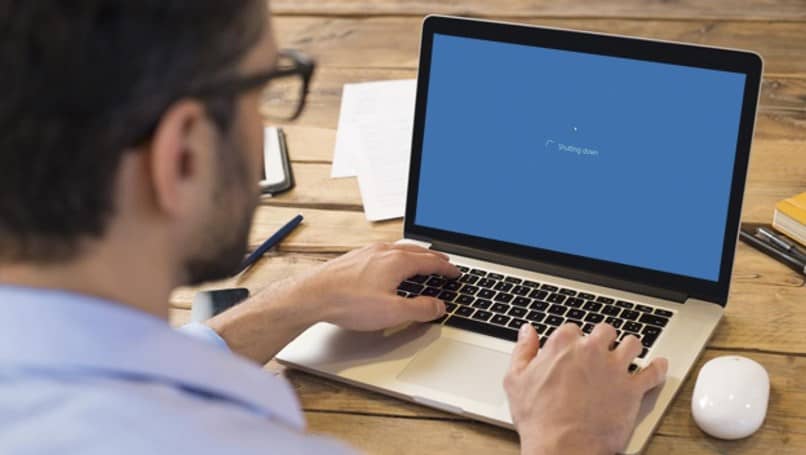
Zapobiegaj wyświetlaniu ostrzeżenia przez system Windows podczas zamykania
Pierwszą rzeczą, którą musisz wiedzieć, jest to, że konieczne jest przede wszystkim: edytować, przetwarzać zatrzymać Twoje urządzenie Kopiuj de sauvegarde to, co zrobiłeś, zostało zrobione, konkretnie Strona słowa to było otwórz bezpiecznie lub w przeciwnym razie strony, na których tworzysz jakąś subskrypcję.
W ten sposób, jeśli coś pójdzie nie tak z twoim systemem, będziesz mógł odzyskać wszystkie swoje pliki po ich zwolnieniu. Po wykonaniu tej akcji wejdź do okna rejestru systemowego, w którym musimy uzyskać dostęp do następującej ścieżki: HKEY_USERS.DEFAULT Pulpitowy panel sterowania ten
Gdy znajdziesz się w kluczu rejestru bez ruchu , musimy stworzyć nową wartość, która wejdzie do łańcucha. W przypadku tej akcji ważne jest, aby kliknąć odpowiednie pole, w którym możemy zobaczyć okno Zarejestruj się ten
I tam przejdziemy do wyboru opcji ” Nouveau Następnie w menu kontekstowym znajduje się „wartość ciągu”. Nazwiemy tę wartość ” Ciąg AutoEndTasks „A stworzonemu musimy nadać mu wartość 1.
Następnie będziemy mieli możliwość zamknięcia okna rejestru i musimy ponownie uruchomić komputer, aby zobaczyć, że wszystkie wprowadzone przez nas zmiany zostały poprawnie zaimplementowane.
Zaraz po tym punkcie możemy uruchomić uruchomienie testowe, w którym spróbujemy wyłączyć lub ponownie uruchomić nasze urządzenie. Tam zobaczymy, że okno, w którym nie będzie się już pojawiać lista aplikacji, które uniemożliwiają nam automatyczne zamknięcie.
Należy pamiętać, że usuwając ten alert, możesz w pewnym momencie utracić zmiany wprowadzone na urządzeniu bez ich zapisywania.
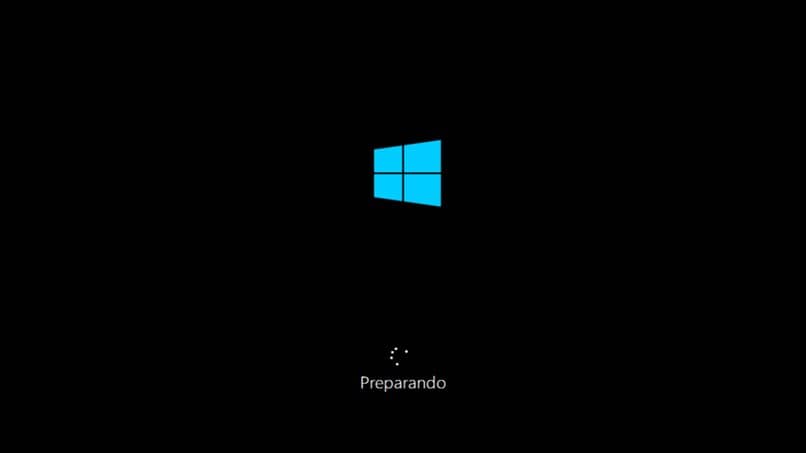
Jak skrócić czas docisku zamykania, jaka może być inna alternatywa?
Tak jak w poprzedniej wskazówce, jeśli to nie problem, to ekran awertissement pokazuje się , ale w taki sam sposób, w jaki chcemy drastycznie skrócić czas oczekiwania, aż system Windows zamknie wszystkie otwarte aplikacje, musimy wykonać następujące kroki:
Aby rozpocząć, musimy przejść do katalogu, w którym musimy wpisać: „ Komputer HKEY_LOCAL_MACHINE SYSTEM CurrentControlSet Control „I tam możemy znaleźć wartość o nazwie” WaitToKillServiceTimeou t „
Ta domyślna wartość musi wynosić 20000, po potwierdzeniu zmień ją na liczbę czterocyfrową, np. 5000, a następnie zapisz zmiany.
Od tej chwili system Windows wkrótce zamknie otwarte aplikacje, a tym samym zacznie się zamykać szybciej.