Wielu użytkowników używa dokumenty, zdjęcia lub pliki biurowe aby zapisać swoje główne pliki. Foldery w systemie operacyjnym, a więc przed ponowną instalacją lub niedawną instalacją Windows 10, mogą spowodować utratę wszystkiego, co tam piszemy, ponieważ te foldery są usunięte ten Prawda jest taka, że Windows 10 oferuje opcję tworzenia kopii zapasowych za pomocą Historii plików, ale do tego potrzebujemy innego dysku niż ten, na którym zainstalowaliśmy system, aby móc je zapisać. Ale jeśli wolimy przechowywać je w chmurze, a tym samym uzyskiwać dostęp do tych folderów z dowolnego komputera, poniżej pokażemy, jak to zrobić automatyczna kopia zapasowa z folderów na pulpicie, dokumentów i zdjęć w systemie Windows 10.
Aby to zrobić, musimy zmienić domyślną lokalizację folderów, dokumentów i zdjęć na pulpicie. W ten sposób unikamy ponownej instalacji systemu Windows lub wykonywania czystej instalacji, tracąc wszystko przechowywane w tych folderach, ponieważ jedną z tych procedur jest ich usunięcie.
Kroki tworzenia kopii zapasowej folderów, dokumentów i zdjęć na pulpicie systemu Windows 10 za pomocą usługi OneDrive
Jeśli korzystamy z systemu Windows 10 i usługi przechowywania w chmurze OneDrive, możemy zmienić domyślną lokalizację tych folderów i wskazać, że znajdują się w chmurze, aby chronić wszystkie nasze pliki. Jedną z głównych zalet posiadania ich w chmurze jest to, że w ten sposób automatycznie będziemy mieć kopie zapasowe folderów biurowych, dokumentów i zdjęć oraz wszystkich przechowywanych tam plików.
Aby to zrobić, pierwszą rzeczą, którą musisz zrobić, to kliknąć ikonę OneDrive który pojawia się na pasku zadań, w pasku zadań Windows 10. W opcjach, które pokazuje nam menu kontekstowe, wybierz menu Parametry i otworzy się okno Właściwości OneDrive.
Tam przejdziemy do zakładki automatyczne przechowywanie i zobaczymy, jak wyświetlana jest opcja przechowywania pulpitu, dokumentów i obrazów. Wszystko, co musisz zrobić, to kliknąć listę rozwijaną, która pojawia się obok każdego z tych folderów i wybrać opcję. OneDrive ten
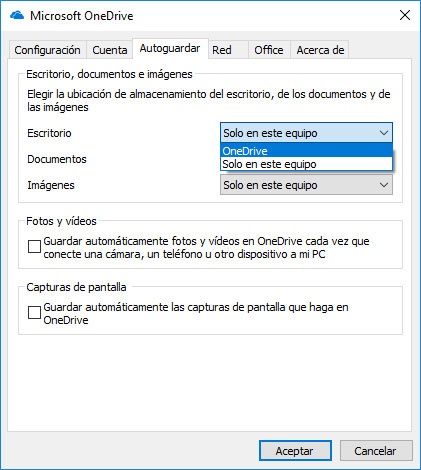
Od tego momentu sprawy stają się trudniejsze i tu zaczyna się prawdziwa magia jeśli automatycznie przesyłamy zdjęcia i filmy Możesz podłączyć telefon do telefonu komórkowego i umieścić komputer w OneDrive lub dołączyć przerywniki i usługi biurowe.
Gdy wszystko zostanie ustawione zgodnie z naszymi preferencjami, kliknij przycisk W PORZĄDKU aby zapisać zmiany i zamknąć okno Microsoft Storage Properties. Od teraz będziemy mieć kopię zapasową na OneDrive wszystkich wskazanych danych, dzięki czemu będziemy mogli uzyskać do niej dostęp z dowolnego innego urządzenia i nie stracić, nawet jeśli ponownie zainstalujemy Windows 10.