Nigdy stworzyć dokument tekstowy, często jest to konieczne dodaj inne typy obiektów , Jak na przykład grafika, kino , linki, obrazy, w tym do dodaj odpowiednie informacje lub uatrakcyjnij je i uprość. Oni rozumieją.
Oto jak Microsoft Word pozwala użytkownikom dodaj obrazy do oferuje różne sposoby na zrobienie tego. Ten proces jest bardzo łatwy do zrobienia, co Poprawne wstawienie obrazu do tekstu nie jest takie proste.
Dlatego jeśli sporządzić raport pracowniczy lub inny ważny dokument i że powinien dodaj dużo zdjęć , pokażemy Ci krok po kroku jak zacząć wprowadź te informacje w arkuszu kalkulacyjnym, Aby to zrobić, śledź szczegółowo wszystko, co wyjaśniamy w poście.
O czym powinniśmy pamiętać podczas importowania obrazu do dokumentu Microsoft Word?
Kiedy ty Ja pracuję z obrazy w dokumencie Word w wiele przypadków Zrobione bardzo żmudne i skomplikowane i to nie do końca to należny proces ich wprowadzania ale często oni nie kończy się na poprawnym dopasowaniu tekstu, Albo ponieważ obraz jest za duży, za mały, był za lewy lub prawy , łącznie z.
Dlatego, podczas gdy wstawienie tych obrazów do dokumentu jest konieczne jest również zaakceptowanie ma różne aspekty, które wymienimy poniżej:
Lokalizacja obrazu
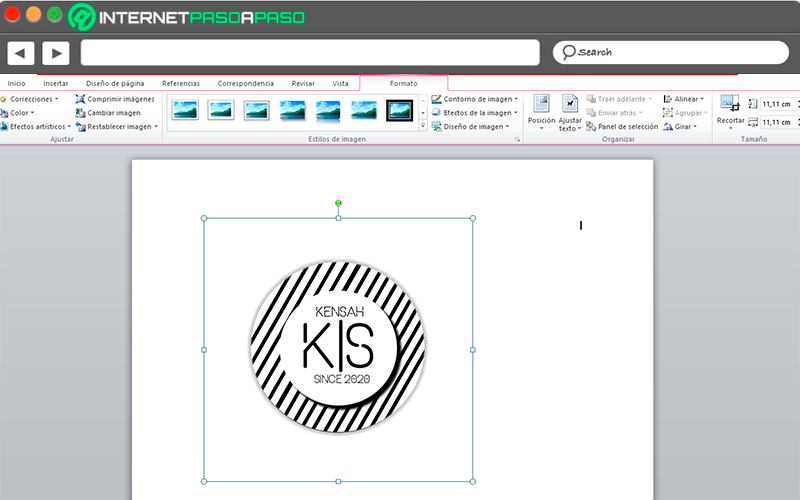
Jeden z najważniejszych czynników, kiedy Wstawienie dowolnego przedmiotu jest jego miejscem . W wielu przypadkach nie jest to takie proste, ponieważ będzie to w głównej mierze zależało od tego dostosować środowisko tekstowe. Dlatego ważne jest, aby wziąć pod uwagę zarówno obraz, jak i tekst.
W takich przypadkach najlepiej umieść obrazy z linią tekstu, pasujące do nich w prawo lub w lewo, bliżej lub dalej od tekstu . Można to również zrobić przewiń lekcję i przenieś ją bezpośrednio do miejsca, w którym chcesz ją umieścić .
Rozmiar obrazu
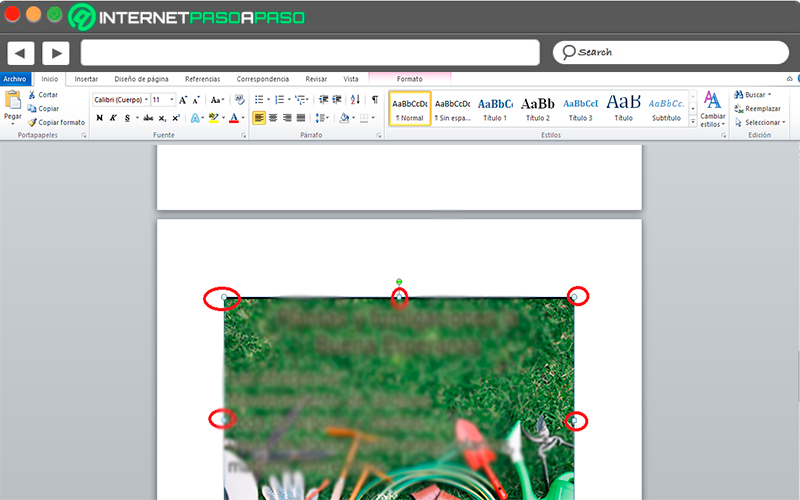
Ważne jest, aby pamiętać rozmiar obrazu, który chcesz dodać bo jeśli jest zbyt duży, spowoduje komplikacje w dokumencie , bo może zepsuć tekst wokół niego . Gdyby wprowadź ten przedmiot i że on jest bardzo duży, możesz dopasować rozmiar, zaznaczając punkty na jego krawędziach.
On cię opuści zmień wymiary zdjęcia dopóki nie zdobędziesz tego do pożądanego rozmiaru . Gdyby Rozmiar oszacować zmniejszona, jakość i klarowność nie ulegnie zmniejszeniu, ale jest odwrotnie, jeśli chcesz to zdobyć większy rozmiar , bo może – être jego jakość i ostrość nie będą takie same. .
Obrót obrazu
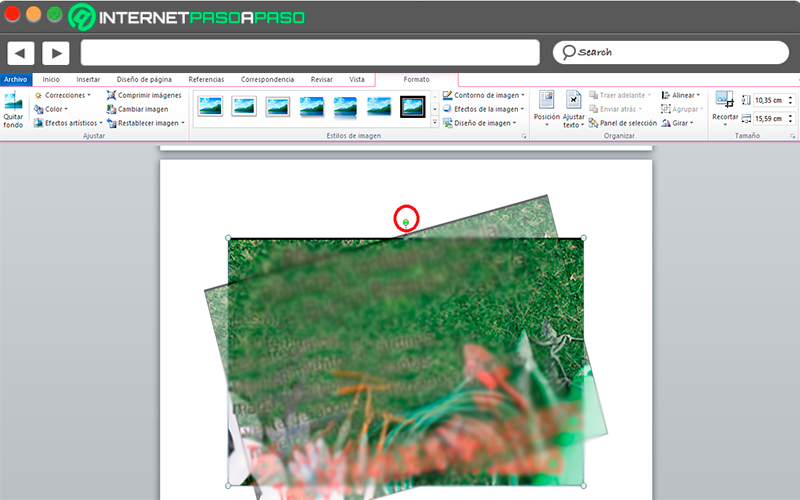
Najnowocześniejsze wersje Microsoft Word mieć narzędzia, które pozwalają Edytuj obraz Jak obracać lub przycinać . Na wypadek, gdyby obrót, pozwoli Ci obrócić obraz zgodnie z własnymi upodobaniami opuszczać cię dostosuj się do tekstu bez większych komplikacji. Aby to zrobić, możesz użyć po jednej stronie zdjęcia pojawia się strzałka 180 stopni .
Typ obrazu

Innym czynnikiem do rozważenia jest rodzaj obrazu, który chcesz dodać do dokumentu jest obrazem Clip Art Word, jeśli masz go w swojej bibliotece lub jeśli jest to zrzut ekranu . Dlatego w zależności od rodzaju zdjęcia, które zamierzasz dodać, powinieneś wybrać odpowiednią opcję, ponieważ ułatwi to tę akcję.
Kroki importowania obrazu i maksymalizacji konfiguracji w programie Microsoft Word
Jak wspomniano powyżej, istnieją różne sposoby zaimportuj obraz do Microsoft Word, to pozwoli ci dodać Z Informacja oprócz dokumentów tekstowych, zwłaszcza jeśli ty przygotować rozprawę lub inną ważną relację, która wymaga obecności fotografii .
Biorąc pod uwagę, pokażemy ci to – Oto główne metody dodawania tych elementów do arkusza kalkulacyjnego:
Importuj z pliku
Pierwsza metoda na Dodanie obrazu robi to z plików przechowywanych na komputerze. w tym przypadku może to być obraz przechowywany na komputerze lub pobrany z Internetu .
Dlatego, aby wykonać tę metodę, zrób to każdy z kroków, które podkreślimy poniżej:
- Raz w środku słowo w arkuszu kalkulacyjnym , następną rzeczą, którą musisz zrobić, to przejść do kaseta i wybierz zakładkę „Włożyłem”.
- Teraz w dziale „Ilustracje”, musisz wybrać ikonę „Kino”.
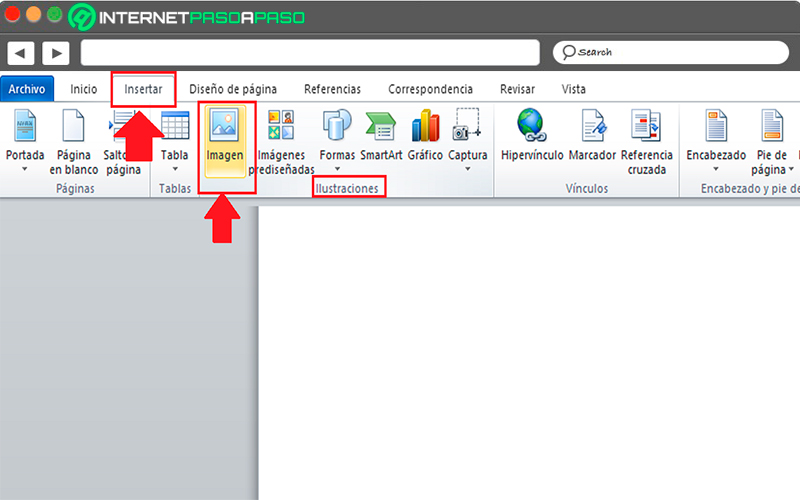
- Tam Eksplorator Windows Otwarte do , w tym momencie musisz przejść do folderu, który masz zapisał obraz, który chcesz dodać do tekstu.
- Po wybraniu musisz kliknąć „Włożyłem” dodać do arkusza kalkulacyjnego.

- Możesz zobaczyć od razu jak obraz pojawił się w arkuszu kalkulacyjnym. Więc zaczynaj dodaj wszystkie zdjęcia życzyłem każdemu z nich Twoje dokumenty Worda.
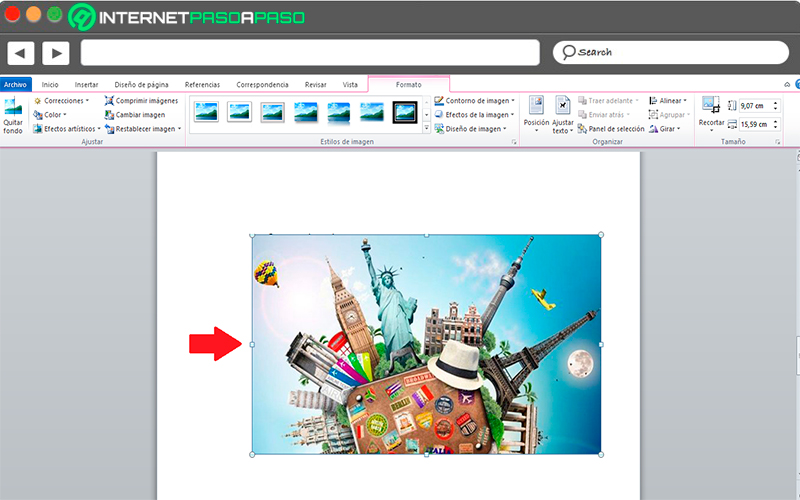
Wstaw z linku
„AKTUALIZACJA” Chcesz dowiedzieć się więcej o importowaniu obrazów do dokumentów programu Microsoft Word? ⭐ ODWIEDŹ TUTAJ ⭐ i dowiedz się wszystkiego o SCRATCH! „
Jeśli chcesz wstaw obraz z linku dokumentu Word, możesz to zrobić bardzo łatwo. Proces jest podobny do procesu z dodać hiperłącze do tekstu , dopiero teraz dodajemy zdjęcie przechowywane na komputerze.
Dodaj obrazy z linku często staje się to najprostszym sposobem dodawać zdjęcia do tego typu dokumentu ponieważ czytelnicy po prostu muszą kliknij link, aby zobaczyć zdjęcie . W ten sposób nie będziesz miał problemu, gdy włożyłem en dopasowanie tekstu do zdjęć.
W związku z tym, aby wykonać ten proces, musisz wykonać następujące kroki:
- Raz w środku arkusz kalkulacyjny słów, musisz przejść do wstążki i wybrać tam zakładkę „Wstęp”.
- Teraz musisz wejść Sekcja „Linki”. i tam wybieramy ikonę „Hiperłącze”.

- tutaj Eksplorator Windows otwiera się gdzie po prostu musisz iść folder, w którym zapisałeś obraz, który Chcesz dodaj do tekstu.
- Po znalezieniu i wybraniu następną rzeczą, którą musisz zrobić, to kliknąć „W PORZĄDKU” więc on do dodania do tekstu.
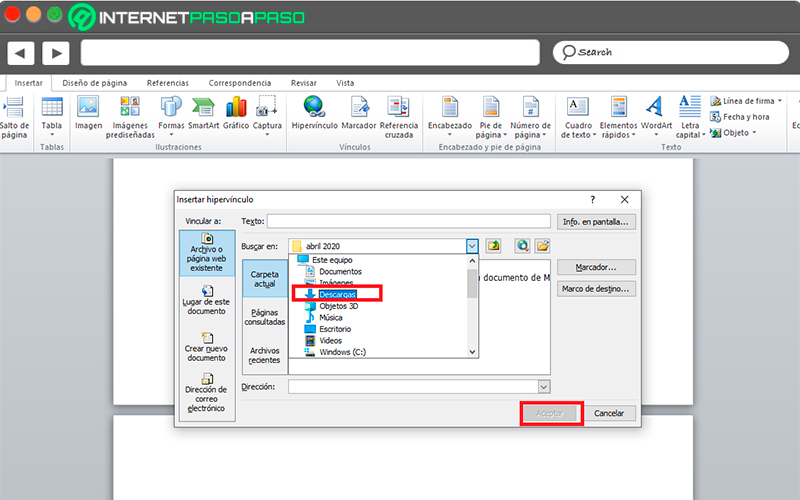
- Raz zrobione obraz automatycznie pojawi się jako link w tekście . W ten sposób możesz dodaj zdjęcia do swoich dokumentów z linku .

Lokalizacja obrazu
nigdy zdjęcie jest wprowadzony w programie Word nie zawsze pojawia się na najbardziej wskazanej pozycji, w wielu przypadkach jest to pożądane jedna strona liścia pośrodku , wyżej lub niżej, to, uważając, aby tego nie zrobić Nigdy nie naruszaj ani nie uszkadzaj pozycji tekstu. W związku z tym, pozycja obrazu jest bardzo ważnym czynnikiem jak już wspomniano.
Aby ustawić pozycję wstawianego zdjęcia, musisz wykonać następujące czynności:
- Pewnego razu przesłał zdjęcie do arkusza kalkulacyjnego pierwszą rzeczą, którą musisz zrobić wszystko, co musisz zrobić, to go wybrać.
- Kiedy go wybierzesz, zauważysz to pojawią się cztery strzałki na poziomie kursor, każdy w innym kierunku z kimkolwiek możesz przesuń obraz lub w jednym z boki , lub Góra czy dół. To pozwoli ci to zrobić przeciągnij obraz myszą i dostosuj go do pożądanej pozycji .

Dostosuj obraz
Jeśli chcesz dostosuj zdjęcie dodane do dokumentu proces będzie bardzo prosty, Aby to zrobić, wykonaj następujące kroki:
- Pierwszą rzeczą, którą musisz zrobić, to: Wybierz obraz Znaleźć w prześcieradło.
- Po wybraniu należy przejść do zakładki „Dom” a tam rozdział „Ustęp”.
- Tutaj znajdziesz kilka dostępnych przedmiotów, które pomoże dostosować obraz, oferuje nasz shaper chciałeś wyrównać to prawo, lewo , Jeśli chcesz wyśrodkować zdjęcie lub po prostu uzasadniać . To pozwoli ci dawać pozycja bezpośrednio na zdjęciu dodałeś do tekstu.

Zmień rozmiar obrazu
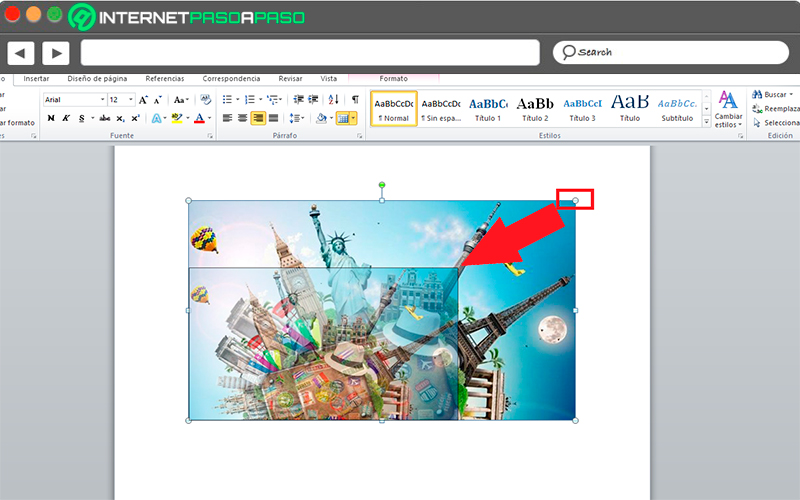
Na koniec wyjaśniamy, jak możesz zwiększyć lub zmniejszyć rozmiar obrazu jak wyjaśniliśmy wcześniej w artykule, ostrość jest tracona przy wielokrotnym lub prawie zawsze zwiększaniu rozmiaru obrazu, znaczy On nie zaleca się zwiększania rozmiaru obrazu.
W takich przypadkach jest to zalecane znajdź duże zdjęcie do zmniejszenia, aby pasowało do tekstu . Od tego czasu Ich redukcja, jakość i ostrość są w dużej mierze zachowane.
Według tego Oto jak zmienić rozmiar zdjęcia wstawionego do arkusza roboczego:
- kiedy masz zdjęcie na arkuszu tekstowym , pierwszą rzeczą, którą musisz zrobić, to wybrać go, klikając go.
- Wtedy zdasz sobie sprawę, że w wszystkie kąty i kwadrat lub okrąg pojawiają się na środku boków. Tutaj możesz wybrać jeden z cztery rogi i zmniejsz rozmiar zdjęcia do żądanego rozmiaru . W takim przypadku możesz zmniejszyć lub zwiększyć jego rozmiar zgodnie z Twoimi potrzebami.
- Więc zaczynaj nadaj każdemu zdjęciu żądany rozmiar w którym pobierasz Twoje dokumenty Word .
Jeśli masz jakieś pytania, zostaw je w komentarzach, skontaktujemy się z Tobą jak najszybciej i pomożemy wielu innym członkom społeczności. Kocham cię!