Hyper-V to technologia wirtualizacji wydana przez firmę Microsoft w 64-bitowych systemach operacyjnych. Można go znaleźć w systemach takich jak Windows 8 lub Windows 10 jako platforma zarządzania maszyną wirtualną, która pozwala użytkownikom eksperymentować w sposób, który wygląda tak, jakby mieli wiele komputerów w jednym.
To jest program, który działa od 2008 roku i która poprawiła się na przestrzeni lat, także w sektorach nieprofesjonalnych. Z tego powodu, może być używany do posiadania wielu systemów operacyjnych na tym samym komputerze , otwieraj wszystko na raz, a nawet otwieraj programy, które nie są kompatybilne z aktualnym komputerem. W środowiskach tworzenia aplikacji jest to dość ważne, ponieważ programiści mogą używać go do testowania aplikacji tak, jakby mieli telefon komórkowy na swoim komputerze.
Ma wiele możliwości, ale najpierw trzeba ustawić odpowiednie parametry i wykonać pre-aktywację. Jeśli nie wiesz jak włączyć i skonfigurować Hyper-V do wirtualizacji w Windows 10 , robimy wszystko, co w naszej mocy, aby ułatwić Ci pracę dzięki temu przewodnikowi. Krok po kroku szczegółowo opiszemy, co musisz zrobić, a dodatkowo nauczymy Cię, jakie wymagania musisz spełnić.
Kroki instalacji i konfiguracji Hyper-V w systemie Windows 10
W tej sekcji wyjaśnimy, jak zainstalować i skonfigurować Hyper-V w systemie Windows 10 ten Jest na to kilka sposobów, ale ten, który wyjaśniamy, jest najłatwiejszym i najbardziej niezawodnym, który możesz zastosować w swoim systemie operacyjnym.
1 – Zaloguj się jako administrator
Przede wszystkim musisz jak zwykle zalogować się do systemu operacyjnego. Jednak musi Zaloguj się do profilu użytkownika z uprawnieniami administratora , a przynajmniej na tyle, aby wprowadzić poprawki i zmiany w systemie. W przeciwnym razie nie będziesz mógł kontynuować pracy z modułami, które wyjaśnimy poniżej.
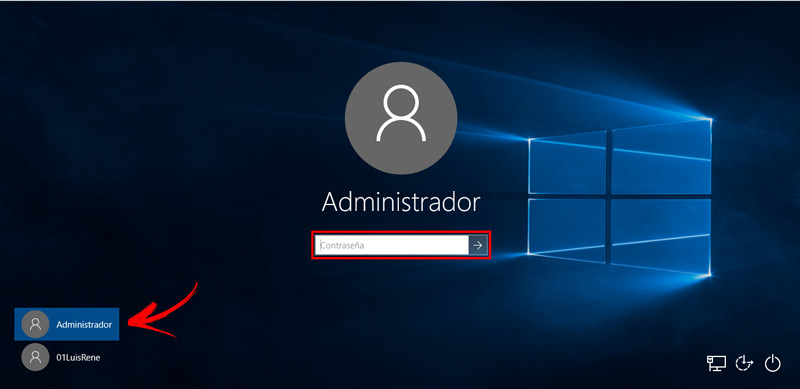
2 – Przejdź do sekcji konfiguracji funkcji
Po zalogowaniu pierwszą rzeczą, którą musisz zrobić po zakończeniu pobierania, jest kliknięcie przycisku z ikoną Windows. Otworzy się pasek narzędzi odpowiadający menu „Zasada” ten
Kliknij pasek wyszukiwania na dole i wpisz „Panel sterowania” w ten Następnie kliknij opcję, która pojawi się na ekranie, która będzie pasować do tego, co właśnie wpisałeś.
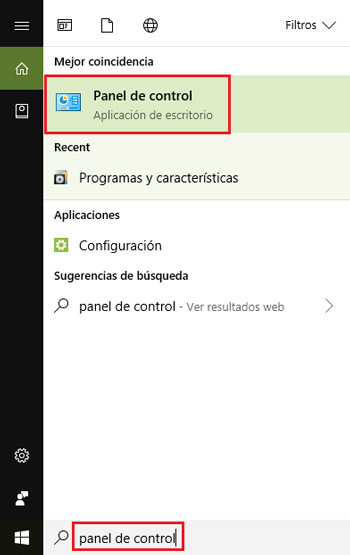
W tym nowym oknie ze wszystkich istniejących sekcji wystarczy przytrzymać jedną. Wskaż mysz „Programy i funkcje” i kliknij, aby kontynuować.
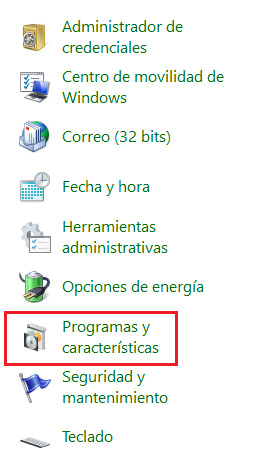
Następnie po lewej stronie otworzy się nowa kolumna i pojawią się nowe opcje. Nie wychodź, po prostu kliknij „Włącz lub wyłącz funkcje systemu Windows”.
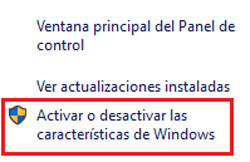
3 – Aktywuj Hyper-V
Teraz wszystko, co musisz zrobić, to przejrzeć wszystkie foldery, które się pojawią, aż znajdziesz go dla ” Hyper-V ”. Kliknij pole obok, aby wyświetlić całe jego wnętrze, teraz zaznacz pola „Narzędzia do zarządzania Hyper-V” itp. „Platforma Hyper-V” ten Po zakończeniu kliknij „ zaakceptować ”.
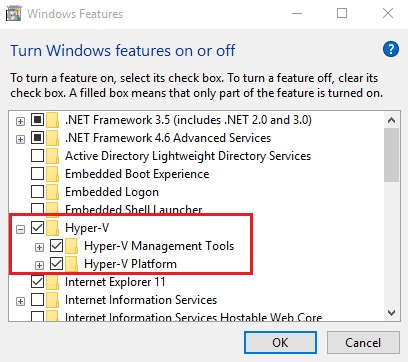
* Ostrożność: Pamiętaj, że ta funkcja jest dostępna tylko w 64-bitowych wersjach systemu Windows 10 Pro, Enterprise i Education.
4 – Hyper-V aktywowany i zainstalowany
Musisz chwilę poczekać Windows instaluje niezbędne pliki aby aktywować tę usługę. Ten proces może potrwać kilka minut lub sekund, w zależności od możliwości Twojego zespołu. Naciśnij, gdy skończysz guziki ” Zrestartuj teraz „Aby wszystkie zmiany zostały poprawnie zaimplementowane.
Jak wspomniano wcześniej, istnieje inna metoda, która choć szybsza, wymaga wprowadzenia wiersza poleceń na komputerze ten
Oto, jak możesz to zrobić za pomocą innej alternatywnej metody:
1 – Otwórz specjalną konsolę poleceń
AKTUALIZACJA Czy musisz włączyć lub wyłączyć technologię wirtualizacji Hyper-V i nie wiesz, jak to zrobić? ⭐ ODWIEDŹ TUTAJ ⭐ i dowiedz się, jak to zrobić krok po kroku, korzystając z tych „ŁATWYCH I SZYBKICH” INSTRUKCJI
Uruchom komputer z kontem administratora systemu Windows i pozwól mu się załadować. Gdy przesyłanie jest gotowe i zakończone, kliknij „ Demarer „I wpisz następujące informacje w pasku wyszukiwania: „PowerShell ”. Na liście wyników, która pojawi się poniżej, musisz kliknąć „ Windows PowerShell ”.
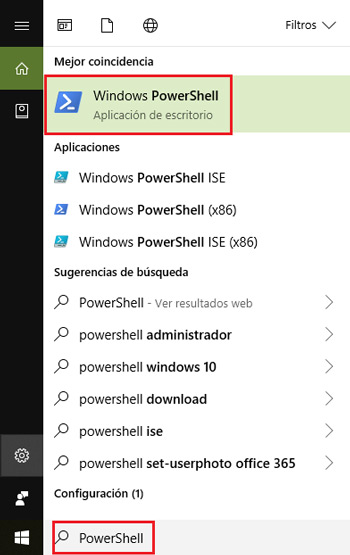
2 – Wprowadź polecenie aktywacji
Po powyższym otworzy się okno z otworem do wprowadzania poleceń tekstowych. Teraz czas napisać, co zostawimy Ci dalej, bez cudzysłowów:
„Włącz WindowsOptionalFeature-Online-FeatureName Microsoft-Hyper-v-All”

Poczekaj na zakończenie pobierania (może to potrwać kilka sekund lub minut), a pojawi się komunikat z pytaniem, czy chcesz ponownie uruchomić komputer, aby zmiany zaczęły obowiązywać. Naciśnij klawisz „Y” na klawiaturze zaakceptuj i zezwól Zrestartuj komputer ten Więc po ponownym połączeniu ta opcja zostanie włączona.
Teraz po prostu kliknij „ Demarer „, Zamierzam Sekcja ” Narzędzia do zarządzania »I kliknij „Administrator Hyper-V” ten W ten sposób wejdziesz do jego panelu sterowania i będziesz mógł dowolnie konfigurować wszystko, co chcesz z niego korzystać.
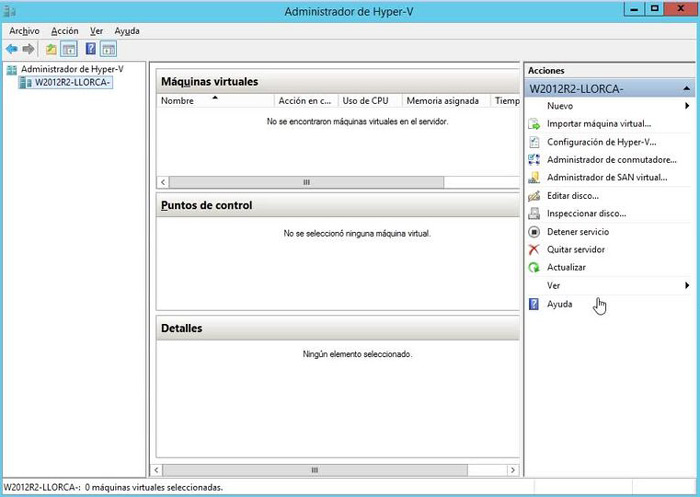
Jakie są wymagania dotyczące korzystania z tej technologii i co możemy z tym zrobić?
Zanim pomyślisz o włączeniu tej technologii na swoim komputerze, musisz wiedzieć, czy możesz z niej korzystać. Organizacja Narodów Zjednoczonych Aby korzystać z Hyper-V, należy spełnić określone wymagania sprzętowe i programowe ten W przeciwnym razie ta opcja nie pojawi się nawet w twoim systemie, a jeśli zostanie wymuszona, spowoduje problemy, które wpłyną na twój komputer.
Oto wymagania wstępne:
- Masz co najmniej 4 GB pamięci RAM.
- 64-bitowy procesor.
- Zgodność z technologią VT w procesorze (patrz odpowiednia instrukcja, może to być technologia wirtualizacji AMD-V lub Intel).
- Masz system Windows 10 w jednej z następujących wersji:
- Windows 10 Edukacja.
- Windows 10 Professional.
- Windows 10 Enterprise.
Systemy operacyjne takie jak Windows 10 Home lub inne warianty tego nie mają ten Jeśli którykolwiek z nich jest zainstalowany, zawsze możesz uaktualnić do wersji obsługującej tę technologię.
Do czego służy technologia Hyper-V i co mogę z tym zrobić?
Jeśli chodzi o to, co możesz zrobić z tą technologią, istnieje kilka możliwości po jej włączeniu i prawidłowym skonfigurowaniu. Poniżej wyjaśnimy niektóre z dostępnych opcji ja używam ciągnąc Dużo Hyper-V w Windows 10.
- Otwórz wiele systemów operacyjnych jednocześnie na tym samym komputerze lub symulować różne maszyny bez potrzeby używania innego sprzętu.
- Użyj niekompatybilnych narzędzi z dowolnym systemem operacyjnym, nawet najstarszym i najbardziej przestarzałym.
- Wypróbuj nowe aplikacje lub narzędzia w bezpiecznym środowisku i bez narażania podstawowej grupy. W strukturach sieciowych zapewnia również bezpieczeństwo innych podłączonych komputerów.
- Korzystaj z bardziej wydajnych systemów bez instalacji ani separacji dysku twardego.
- Zmniejsz koszty związane z dodatkowymi licencjami instalując nowy sprzęt lub instalując więcej systemów operacyjnych. Oszczędza dużo, jeśli jest właściwie używany.
- Wykorzystaj w pełni potężny komputer z jednoczesne wykonywanie wielu zadań w różnych środowiskach.
Istnieje wiele innych opcji skorzystać z proponowanego systemu operacyjnego W10. ten Są to jednak te najbardziej niezwykłe i przynoszące znacznie bardziej widoczne rezultaty na poziomie zawodowym, domowym, a nawet akademickim.
Jeśli masz jakieś pytania, zostaw je w komentarzach, skontaktujemy się z Tobą tak szybko, jak to możliwe i będziemy bardzo pomocne dla większej liczby członków społeczności. Kocham cię!