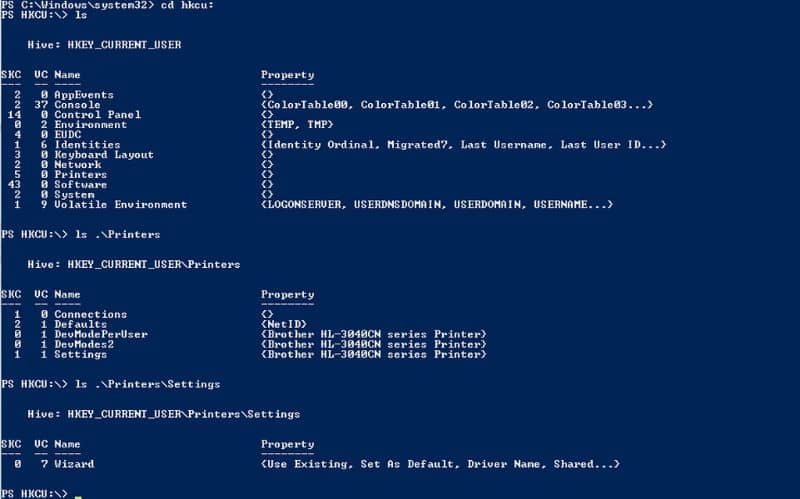Jeśli spróbujesz uruchomić skrypty PowerShell, możesz nie być w stanie kontynuować, ponieważ narzędzie wyświetla komunikat o błędzie, że istnieje ograniczenie. Dlatego zalecamy przeczytanie tego artykułu, aby się dowiedzieć Jak włączyć skrypty PowerShell w systemie Windows 10?
Jakie są scenariusze?
Skrypty to wiersze kodu, które tworzą konkretna funkcja lub konkretna aplikacja ten Skrypty są uważane za najczęściej używane narzędzia komputerowe w sieci i mają bardzo praktyczny i skuteczny charakter.
Do czego służą skrypty?
Scenariusze pozwalają na wykonywanie różnych czynności, wśród których możemy wymienić wykonanie funkcji konkretna witryna, rozwój witryny, oprogramowanie dodatkowe. Możesz nawet zaplanować zadania, takie jak zamknij Word z kodu lub skryptu VBA wśród innych procesów automatycznych. Krótko mówiąc, są istotną częścią Internetu.

Co to jest PowerShell?
PowerShell to narzędzie, które pozwala: zarządzać systemem i występuje w formie konsoli. PowerShell charakteryzuje się najbardziej zaawansowanym zasobem z cmd i MS-DOS, odpowiedzialnym za łatwiejszą kontrolę nad systemem operacyjnym i niektórymi aplikacjami.
Zauważ, że PowerShell używa bardzo elastycznego języka konsoli opartego na zestawie operatorów matematycznych, zmiennych i innych elementów skryptu. Niektórzy użytkownicy decydują usuń lub odinstaluj ukończenie Windows PowerShell kiedy ignorują jego użyteczność. Wskazane jest jednak zachowanie narzędzia ze względu na jego przydatność do różnych zadań.
Jak włączyć skrypty PowerShell w systemie Windows 10?
Często skrypty PowerShell w systemie Windows 10 są domyślnie wyłączone. Z tego powodu jest to wygodne włącz skrypty PowerShell w Windows 10 korzystając z procedury wyjaśnimy poniżej.
Przejdź do PowerShell, aby aktywować skrypt
Przejdź do menu Start systemu Windows 10 i wpisz „Windows PowerShell” w wyszukiwarce (ikona lupy). Gdy zobaczysz niebieską ikonę z oknem identyfikującym narzędzie PowerShell, kliknij je prawym przyciskiem myszy i wybierz opcję „Uruchom jako administrator” ten
Otworzy się okno poleceń PowerShell, wyświetlając katalog „System32” dla „Windows”. Jeśli jesteś zainteresowany, możesz Spraw, aby okno Powershell było przezroczyste ten W tym oknie będziesz mógł wprowadzić wiersze kodu potrzebne do wykonania niezbędnych czynności.
Włącz skrypty PowerShell w Windows 10
Jeśli spróbujesz uruchomić skrypt w PowerShell, zobaczysz komunikat „Wykonywanie skryptu jest wyłączone w tym systemie”. Dlatego musisz napisać ten wiersz kodu: set -executivepolicy unlimited -force i naciśnij „Enter”, aby włączyć wykonywanie skryptów PowerShell na komputerze lokalnym z zasadą „bez ograniczeń”.
Zasady wykonywania skryptów
Możesz użyć innych zasady wykonywania skryptów takie jak „Niezdefiniowany”, który pełni tę samą funkcję, co „Nieograniczony”, „Allsigned”, który określa, że wszystkie skrypty są podpisane, „ByPass”, aby uniknąć ostrzeżeń, „Ograniczony”, który uniemożliwia wykonanie skryptu i „RemoteSigned”, który wymaga podpisu zaufany autor podczas pobierania skryptów z Internetu.
Polityka realizacji definicji
Zasady wykonywania modyfikują zasady wykonywania w programie Windows PowerShell. Ponadto to polecenie jest jednym z strategie bezpieczeństwa które umożliwiają przesyłanie plików konfiguracyjnych, takich jak profil PowerShell.
Zakres w PowerShell
Jest ich kilka pola aplikacji w PowerShell takie jak: „Komputer lokalny” z zakresem dla wszystkich użytkowników komputera, „Bieżący użytkownik” dla bieżącego użytkownika, „Procedura”, która wpływa tylko na bieżącą sesję w PowerShell, „Zasady użytkownika”, które określają zasady grupy dla bieżącego użytkownika i „Polityka komputerowa” z polityką grupową dla wszystkich użytkowników.
Sprawdź, jaki typ polityki jest przypisany do każdego pola po włączeniu skryptu PowerShell w Windows 10
Aby dowiedzieć się, jakie zasady są skojarzone z każdym polem, wpisz PowerShell: Pobierz-wykonaj politykę- lista i naciśnij 'Enter’. W ten sposób system pokazuje konfigurację każdego obszaru aplikacji.