Dzięki wielkiemu rozwojowi technologii użytkownicy mają wiele możliwości wykonywania codziennych zadań, w prostszy, szybszy i optymalny sposób ten Dlatego nazywa się to narzędziem „Zdalne połączenie” rozwinął się Do zapewnić zdalne wsparcie techniczne pomiędzy komputerami ten
Ogólnie jest to cecha używany głównie przez systemy ten Ponieważ ta funkcja umożliwia dostęp do dokumentów i plików hostowany na innym komputerze , a także korzystania z programów i zasobów danego komputera, podczas korzystania z innego ten Co reprezentuje niezwykłą prostotę dzieła ten
Jednak wiele osób przestaje używać tego niesamowitego narzędzia, aby to zrobić Unikaj instalowania oprogramowania innych firm na swoich komputerach ponieważ uważają, że jest to jedyna alternatywa dla zarządzania zdalnym połączeniem. Jednakże, w Windows 7 , Możesz włącz zdalny pulpit od podstaw bez korzystania z dodatkowych narzędzi, wtedy powiemy ci, co to jest.
Jakie są wymagania dotyczące korzystania z Pulpitu zdalnego w systemie Windows 7?
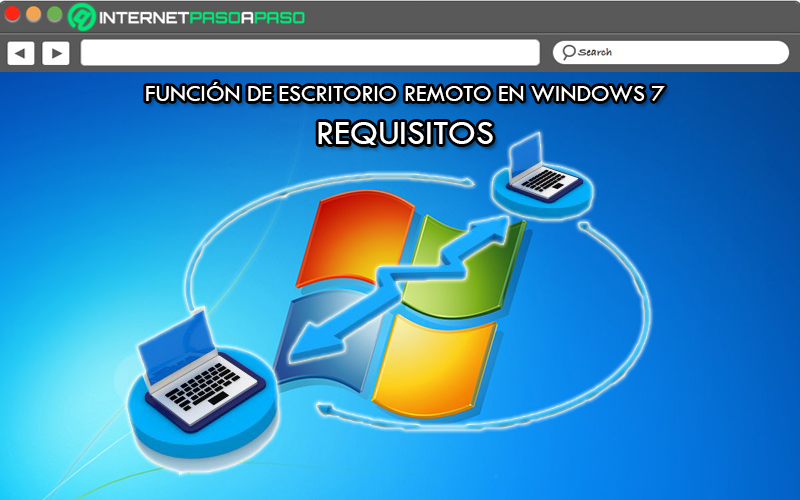
Ogólnie, Zdalne połączenie definiuje się jako rodzaj połączenia między dwoma komputerami, które jest nawiązywane przez sieć lub Internet w celu: przejąć kontrolę nad jednym komputerem nad drugim ten Więc terminologia „Zdalne biuro” odnosi się do zdolności systemu operacyjnego do inicjowania interakcji na komputerze podłączonym do sieci za pośrednictwem połączenia zdalnego poprzez: korzystanie z zasobów komputera, do którego jest podłączony ten
Dzięki temu użytkownik podłączony zdalnie ma pełną kontrolę nad systemem operacyjnym, czyli ekran, klawiaturę, drukarkę i inne urządzenia peryferyjne, które zawiera ten Dlatego możesz uzyskać najlepsze wrażenia użytkownika, takie jak jeśli byłeś przed komputerem to jest podłączony w ten sposób ten W systemie Windows zdalny dostęp do pulpitu Umożliwia podłączenie komputera do innego komputera w tej samej sieci lub za pomocą połączenia internetowego ten
Dzięki temu możliwe będzie korzystanie ze wszystkich programów, zasobów i plików na komputerze, do którego jest podłączony, swobodnie ten Teraz w tym systemie operacyjnym konieczne jest posiadanie pewnych wymagań dla włącz i używaj zdalnego pulpitu, zwłaszcza jeśli jest to W7 ten
Pierwsza oparta jest na posiadać konto użytkownika z hasłem, które jest obowiązkowe ten Ponieważ jeśli konto użytkownika na komputerze zdalnym nie używa wymaganego hasła, nie będzie w stanie obsługiwać zdalnego pulpitu oferowanego przez system Windows a dodatkowo, aby móc nawiązać połączenie, to musisz znać nazwę użytkownika i poprawny klucz ten
Dodatkowo, aby móc korzystać z połączenia pulpitu zdalnego systemu operacyjnego Microsoft w wersji 7, należy uzupełnić inne parametry, a oto:
- Konto użytkownika do użytku to musi być Administrator systemu Lub przynajmniej należy do grona menedżerów ten Oczywiście musisz mieć odpowiedni kod logowania.
- Ważne jest, aby funkcja zdalnego pulpitu jest aktywna zarówno komputer, z którego chcesz korzystać, jak i ten, z którym chcesz się połączyć ten
- W przypadku komputera, z którym chcesz się połączyć, to jest to musi być aktywowany (nie w trybie hibernacji lub czuwania) i musi mieć dostępne połączenie sieciowe ten
- Musisz dokładnie wiedzieć, które z nich to adres IP komputera, z którym chcesz się połączyć aby to narzędzie działało.
- W przypadku komputera, z którym chcesz się połączyć, ty musi mieć licencję, aby połączyć się ze zdalnym komputerem ten
- Musisz zweryfikować dostęp do zdalnego pulpitu nie ogranicza się do określonego obszaru w ustawieniach zapory systemu Windows ten
Dowiedz się, jak krok po kroku uruchomić Pulpit zdalny w systemie Windows 7
Biorąc pod uwagę wymierne korzyści z aktywacji Pulpitu Zdalnego w Windows 7, na pewno będziesz chciał wypróbować tę funkcję na swoim komputerze, aby oszczędzaj czas i wysiłek, kiedy pracować z plikami i programami na dwóch komputerach. W tym samym czasie ten
Dlatego poniżej pokażemy Ci krok po kroku, jak od początku aktywować funkcję zdalnego pulpitu:
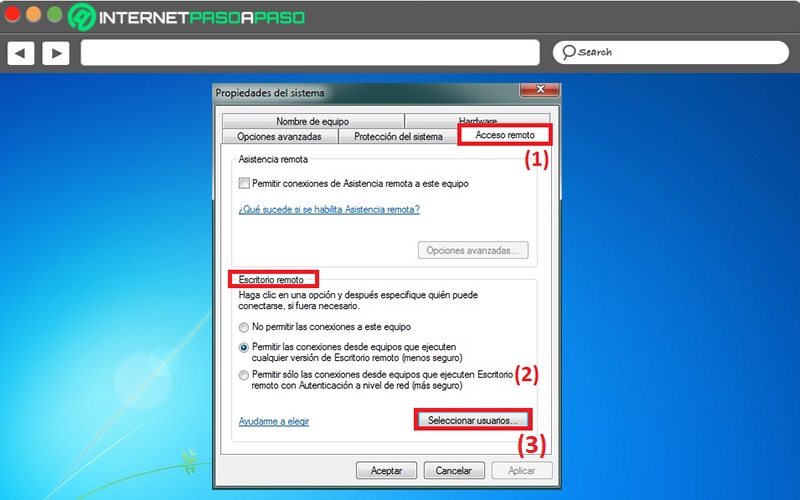
- Aby rozpocząć i uzyskać dostęp do tej opcji systemu, musisz: naciśnij przycisk start następnie kliknij prawym przyciskiem myszy „Komputer” Do wybierz „Właściwości” ten
- Teraz na prawo w lewym panelu kliknij „Ustawienia zdalnego dostępu” w przypadku niedoboru, „Zdalne sterowanie” (1). Możesz zostać poproszony o hasło administratora lub potwierdzenie, a jeśli tak, wprowadź to hasło lub potwierdź ten
- następnie przejdź do sekcji Pulpit zdalny i wybierz jedną z dostępnych opcji zatwierdzania połączenia. Ogólnie zaleca się wybór „Zezwalaj na połączenia z komputerów ze zdalnym pulpitem z uwierzytelnianiem sieciowym (bardziej bezpieczne)” (2).
- Następnie musisz kliknąć przycisk „Wybór użytkownika” (3) oraz w tytułowym oknie dialogowym „Użytkownicy pulpitu zdalnego” Kliknij tutaj „Dodać” ten
- Następnie z okna dialogowego „Wybierz użytkowników lub grupy” , możesz wykonywać różne czynności w zależności od potrzeb.
- W „Lokalizacjach” , możesz określić lokalizację wyszukiwania.
- W sekcji „Typy obiektów” , pozwala określić nazwy użytkowników, które chcesz wyszukać.
- W „Wprowadź nazwy obiektów, które chcesz wybrać” możesz wpisać nazwę użytkownika, aby go zlokalizować kliknij „Sprawdź nazwy” ten
- Gdy system znajdzie poprawną nazwę, powinien: kliknij „OK” i tak nazwa pojawi się na liście użytkowników okna dialogowego o nazwie „Użytkownicy pulpitu zdalnego” ten
- Podsumowując Kliknij prostota pewnie OK „ i potwierdź akcję, kliknij, aby nouveau pewnie OK „ ten
Lista najlepszych zdalnych biur do użytku w systemie Windows 7
Jak wspomniano na początku tego artykułu, oprócz narzędzia pulpitu zdalnego dołączonego do systemu Windows, Istnieją inne narzędzia innych firm, które ułatwiają ten rodzaj połączenia z komputerem ten
„Aktualizacja” Chcesz włączyć zdalny pulpit na komputerze z systemem Windows 7 i nie wiesz, jak to zrobić? ⭐ ODWIEDŹ TUTAJ ⭐ i dowiedz się wszystkiego o SCRATCH! „
Dlatego jeśli chcesz wypróbować niektóre rozwiązania z tej kategorii, zalecamy następujące trzy zdalne pulpity odpowiednie dla Windows 7:
TeamViewer
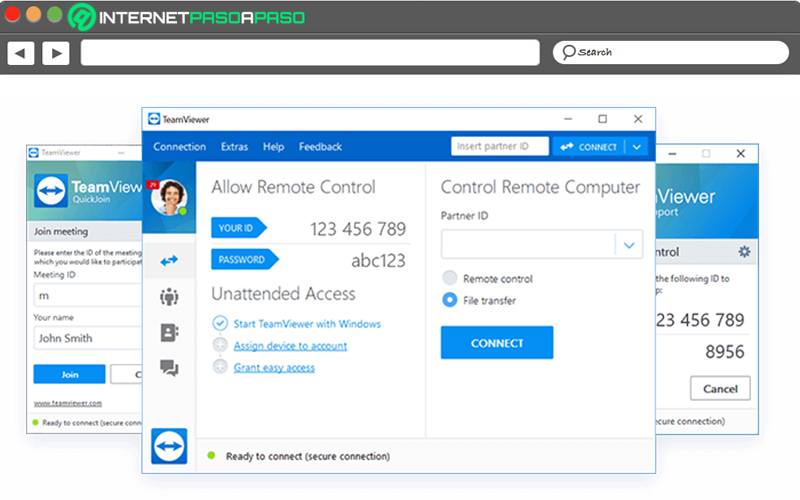
Jest to niewątpliwie jedna z najpopularniejszych aplikacji, jeśli chodzi o zdalne sterowanie komputerem. Co obsługuje większość wersji Windows a także macOS i smartfony takie jak Android i iOS, być całkowicie wolnym , w każdej sprawie. Biorąc pod uwagę, że, po prostu przez 3G lub lepsze połączenie internetowe , możesz kontrolować pulpit innych komputerów lub serwerów.
Ze swojej strony połączenie stworzone przez TeamViewer jest całkowicie bezpieczny , dzięki temu, że udostępnia konto użytkownika z hasłem (kodem numerycznym) jest tworzony indywidualnie dla każdej osoby ten Dzięki temu będziesz mógł sterować ekranem, myszą i klawiaturą innych komputerów, z daleka i bez ograniczeń ten
Pobierz TeamViewer Windows
Pobierz TeamViewer na macOS
najwyższy
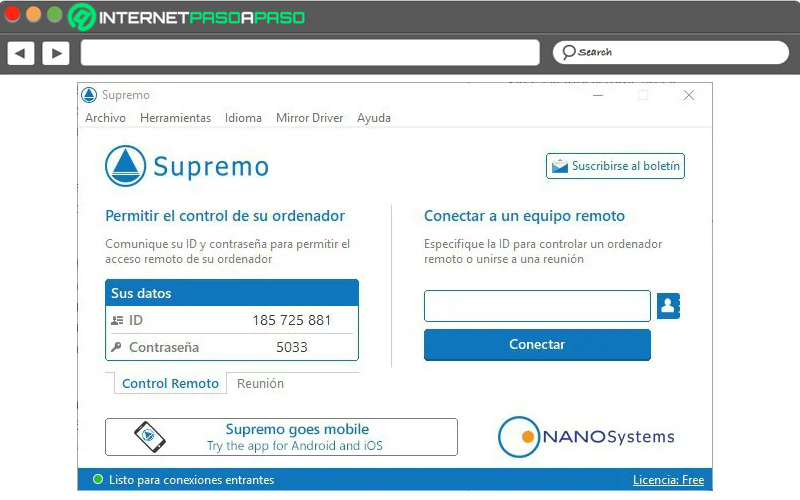
Zawiera inne bardzo przydatne oprogramowanie do wykonywania połączeń dystans między urządzeniami. Biorąc pod uwagę, że charakteryzuje się głównie tym, że jest to bardzo proste rozwiązanie w zarządzaniu dlaczego nie wymaga instalacji na komputerze, nie wymaga konfiguracji routera ani zapory sieciowej aby świadczyć swoje usługi. Ponadto pozwala wiele monitorów lub użytkowników być podłączony w tym samym czasie i nadaje się do dwukierunkowego przesyłania plików.
Jakby tego było mało, jest to program, który eksponuje pełne bezpieczeństwo podczas tworzenia połączeń, ponieważ wykorzystuje 256-bitowe szyfrowanie AES dla danego strumienia danych i Twoje ucho Więc ściśle tajne. możliwy ten Pamiętaj, że po każdym logowaniu generowane jest nowe hasło. Są także darmowe, szybkie i intuicyjne narzędzie ten
Pobierz Najwyższy Windows
Pobierz Supreme MacOS
Pulpit zdalny Google Chrome
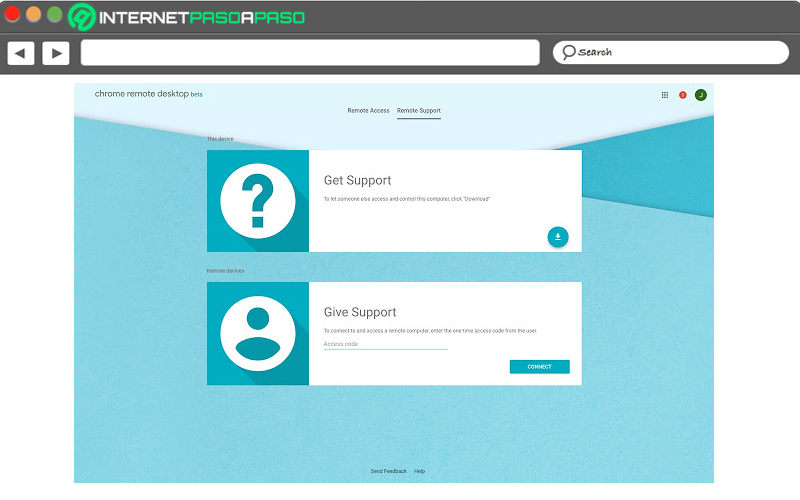
Ponieważ jest to przeglądarka internetowa, którą większość internautów zainstalowała na swoim komputerze, jest również uważana za dobrą alternatywę. użyj wydajnego i łatwego w obsłudze zdalnego pulpitu ten Biorąc pod uwagę fakt, że to narzędzie, dostępne w Chrome Web Store , charakteryzuje się łatwością obsługi i narzędziami, które zapewnia, po prostu instalując rozszerzenie w przeglądarce ten
W związku z tym on jest całkowicie darmowym narzędziem co umożliwia dostęp do wszystkich plików i programów zawartych na danym komputerze, nawet jeśli jest jest kompatybilny z urządzeniami mobilnymi i dlatego ma aplikację, która ułatwia sterowanie dowolnym komputerem na: z Androida lub iPhone’a ten Lubić go to rozwiązanie wieloplatformowe który obsługuje maszyny z systemem Windows, Mac i Linux, a także telefony komórkowe.
Jeśli masz jakieś pytania, zostaw je w komentarzach, skontaktujemy się z Tobą tak szybko, jak to możliwe i będziemy bardzo pomocne dla większej liczby członków społeczności. Kocham cię!