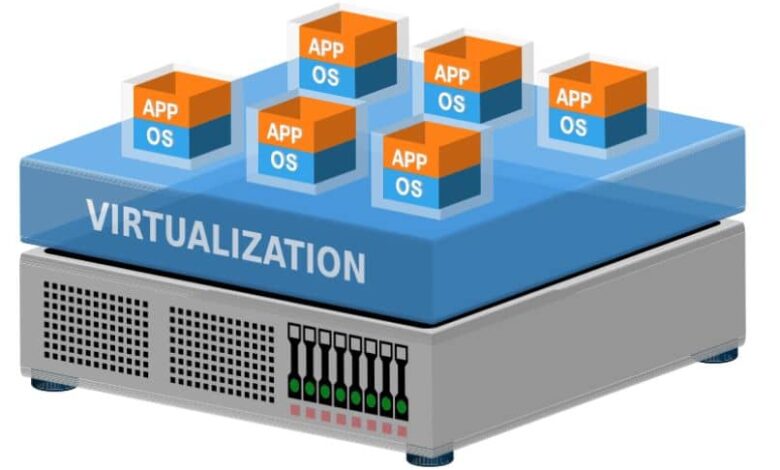
Nauczymy Cię z tym przewodnikiem jak włączyć lub włączyć wirtualizację komputera dla Bluestacks lub MEMU w AMD BIOS ten Włączenie tej opcji pomoże Ci uzyskać lepszą wydajność, co może pomóc, gdy zainstaluj aplikację na Androida na swoim komputerze ten
Co to jest wirtualizacja i jak mogę ją włączyć dla Bluestacks lub Memu?
Wirtualizacja odnosi się do symulacji innych systemów na komputerze. Ten proces może być bardzo wygodny podczas uruchamiania emulatorów lub programów takich jak Virtual Box. W rzeczywistości Bluestacks i Memu wymagają włączenia tej opcji jeśli chcesz dobrej wydajności ten
Rzeczywiście, po Zainstalowałem najlepszy emulator światła Androida (Bluestacks), włączenie wirtualizacji może pomóc. W każdym razie ta procedura będzie się różnić w zależności od poziomu dostosowania BIOS lub UEFI. Chociaż może się to różnić, jeśli nie znasz tego, możesz przeczytać poniższy przewodnik, w którym pokażemy, jak wykonać tę procedurę dla systemu BIOS i UEFI.
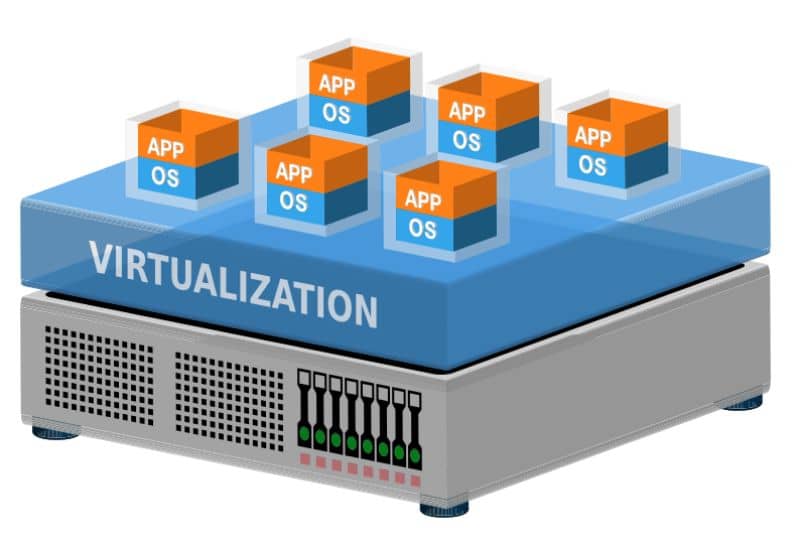
Włącz wirtualizację w BIOS-ie
- W tym celu będziesz musiał ponownie uruchomić lub ponownie uruchomić komputer, w każdym razie będziesz musiał nacisnąć klawisz „Del” (którym może być również F2 lub inny w zależności od komputera) podczas uruchamiania komputera.
- Poczekaj chwilę, po czym na ekranie pojawi się menu BIOS. Teraz musisz poszukać zaawansowanych opcji konfiguracji, po prostu wyszukaj ” zaawansowane „” „Zaawansowane karty u góry.
- Pamiętaj, że w BIOS-ie możesz poruszać się tylko za pomocą strzałek na klawiaturze i uzyskać dostęp do opcji, naciskając klawisz Enter.
- Po przejściu do opcji zaawansowanych poszukaj zakładki oznaczonej „ Konfiguracja procesora „I kliknij tę opcję.
- Poszukaj opcji o nazwie „ Technologia wirtualizacji firmy Intel Lub „Bezpieczna obsługa kamery wirtualnej” (lub podobne).
- Powinieneś zauważyć, że poprzednia opcja jest włączona.
- Po wykonaniu powyższych kroków po prostu zapisz zmianę i wyjdź z BIOS-u. W większości przypadków naciśnij F10 dla tego.
- Po zakończeniu konfiguracji komputer zostanie ponownie uruchomiony, a wirtualizacja będzie aktywna.
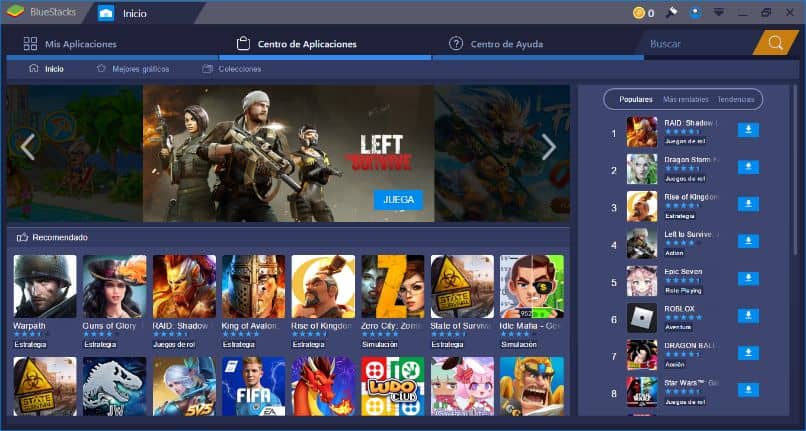
Włącz wirtualizację w UEFI
- Istnieje kilka sposobów na wejście do ustawienia UEFI, ale w większości przypadków wystarczy zrestartować komputer i nacisnąć „klawisz”. usuwać ”(Ten klucz może się różnić w zależności od komputera, F2 może od czasu do czasu działać).
- Jak wspomniano, proces może się różnić w zależności od komputera. W każdym razie postaramy się zaoferować „ogólne” rozwiązanie, które w większości przypadków pomoże.
- Po naciśnięciu klawisza usuwania na ekranie pojawią się opcje ustawień UEFI. U góry zobaczysz różne sekcje, w tym coś takiego jak „ zaawansowane ” musi się pojawić , kliknij tę opcję (pamiętaj, że możesz używać myszy w UEFI).
- Wśród wielu wyświetlanych opcji zobaczysz jedną o nazwie podobnej do „ Technologia wirtualizacji Intel „lub” tryb SVM” dla AMD. Tylko upewnij się, że ta opcja jest włączona.
- Przed całkowitym opuszczeniem UEFI pamiętaj o zapisaniu zmian, co w większości przypadków można zrobić szybko F10 ten Następnie wyjdź z aplikacji, po czym komputer zacznie się ponownie uruchamiać, a wirtualizacja będzie aktywna.
Umożliwi to wirtualizację na twoim komputerze. Jeśli jednak masz problemy dostęp do ustawień UEFI BIOS w systemie Windows 10 , pamiętaj, że istnieją inne alternatywy, z których możesz skorzystać.
Wirtualizacja będzie jednak konieczna, jeśli zamierzasz zacznij grać w Garena Free Fire na swoim komputerze lub uruchomić inne wymagające programy. Dlatego nie zaniedbuj tej konfiguracji.