Dowiedz się, jak włączać i wyłączać protokoły SMB1 i SMB2 w Okna 10 jest ważne, ponieważ jest protokołem dla udostępnianie plików w sieci jest włączone.
Może odczytywać i zapisywać pliki oraz wysyłać inne żądania usług do urządzeń sieciowych.
Zwykle używasz protokołu SMB do łączenia się z urządzeniami innymi niż Windows, takimi jak kompatybilny router do udostępniania plików, pamięć masowa (NAS) lub inne uruchomione komputery Wersja dla Linuksa ten
Protokół SMB1 i SMB2
Chociaż trzy główne wersje protokołu zostały już wydane, są duże szanse, że urządzenia z oryginalną wersją nadal istnieją.
Na przykład wersja 1 (v1) protokołu SMB, która może być niezabezpieczona i nieaktualna, oraz Wersja Windows 10 nie nie jest już domyślnie instalowany po aktualizacjach dokonanych jesienią i w kwietniu 2018 roku.
Jeśli jednak masz urządzenie sieciowe, do którego nie możesz już uzyskać dostępu z powodu tego problemu, πουβέζ τουτζουρ tymczasowo włącz protokół odzyskiwania plików ten
W tym kreatorze systemu Windows 10 przeprowadzimy Cię przez kroki, aby włączyć i wyłączyć protokoły SMB1 i SMB2 w celu odzyskania dostępu do plików przechowywanych w sieci.

Jak tymczasowo włączyć SMBv1 w systemie Windows 10?
Jeśli nie masz bezpośredniego dostępu do urządzenia z uruchomioną usługą SMB, możesz tymczasowo włączyć protokół SMBv1 dla celu odzyskać swoje pliki, wykonując poniższe czynności :
- Otwórz panel sterowania.
- Kliknij Programy.
- Kliknij łącze Włącz lub wyłącz funkcje systemu Windows.
- Rozwiń opcję obsługi udostępniania plików SMB 1.0 / CIFS.
- Wybierz klienta SMB 1.0 / CIFS.
- Kliknij przycisk OK.
- Kliknij przycisk Uruchom ponownie teraz.
Po wykonaniu tych kroków będziesz mógł przeglądać i ponownie łączyć się z urządzeniami sieciowymi ze starym protokołem LAN z komputera z systemem Windows 10.
Oczywiście powinieneś używać tych kroków tylko jako tymczasowe rozwiązanie do znalezienia uzyskać dostęp do plików przechowywanych w Internecie.
Najlepiej, jeśli przechowujesz dane na dysku podłączonym do routera z funkcją NAS lub udostępnianiem plików.
Najlepiej skontaktować się z producentem urządzenia w celu uzyskania szczegółowe instrukcje dotyczące aktualizacji urządzenia w wersji zgodnej z SMBv2.02 lub nowszym.
Jeśli producent nie może dostarczyć aktualizacji, rozważ zakup urządzenia sieciowego obsługującego bezpieczniejszą wersję protokołu sieciowego.
Po migracji danych z sieci lub zaktualizowaniu oprogramowania obsługującego bezpieczniejszą wersję protokołu zaleca się wyłączenie protokołu SMBv1 na komputerze.
Metody z PowerShell
Korzystając z PowerShell, możesz włącz i wyłącz Protokół SMB1 i SMB2 w systemie Windows 10. Czasami wielu użytkowników decyduje się na użytkowników Zamień wiersz polecenia cmd na PowerShell w systemie Windows.
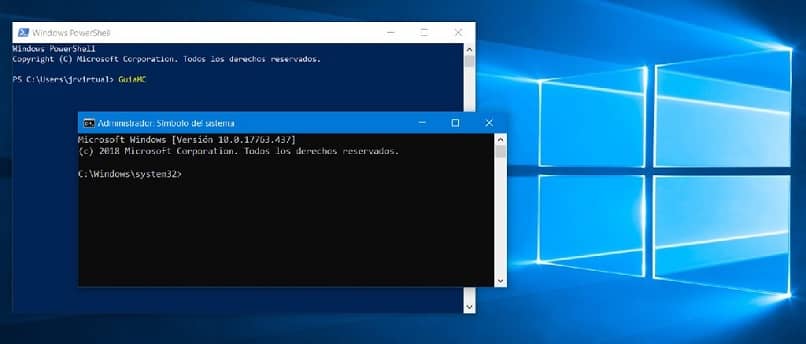
Jeśli na komputerze jest zainstalowany system Windows Server 2012 R2 i 2016, należy użyć poniższych ustawień, aby wyłączyć lub włączyć protokół SMB v1.
Wyłącz -WindowsOptionalFeature -Online -FeatureName smb1protocol
Włącz -WindowsOptionalFeature -Online -FeatureName smb1protocol
Aby postępować zgodnie z tym samym protokołem, włączać i wyłączać protokół, ale w SMB v2 / v3 , ponownie użyjesz tych parametrów:
Set -SmbServerConfiguration -EnableSMB2Protocol $ false
Ustaw -SmbServerConfiguration -EnableSMB2Protocol $ true
System serwerowy
Możesz także włączyć i wyłączyć SMB1 i SMB2 w systemie Windows 10 za pomocą system serwerowy ten
Jeśli używasz systemu Windows Server 2012 R2 i Windows Server 2016, musisz użyć następujących ustawień dla protokołu SMB v1.
Wyłącz -WindowsOptionalFeature -Online -FeatureName Protokół SMB1
Włącz protokół SMB1 -WindowsOptionalFeature -Online -FeatureName
Postępując zgodnie z tą samą procedurą, ale z protokołem SMB v2 / v3, musisz użyć tych parametrów:
Set -SmbServerConfiguration -EnableSMB2Protocol $ false
Ustaw -SmbServerConfiguration -EnableSMB2Protocol $ true
będziesz kopiuj i wklej wszystkie te parametry w PowerShell co pozwoli ci włączyć i wyłączyć protokół SMB1 AND SMB2 w systemie Windows 10.