Już kilkakrotnie komentowaliśmy, że wszelkie wysiłki, jakie wkładamy w ochronę naszego komputera przed możliwymi atakami, nie zaszkodzą. W tym sensie, jeśli chcemy chronić wszystkie pliki i foldery na dyskach, musimy włącz i używaj ochrony Bitlocker bez modułu TPM w systemie Windows 10.
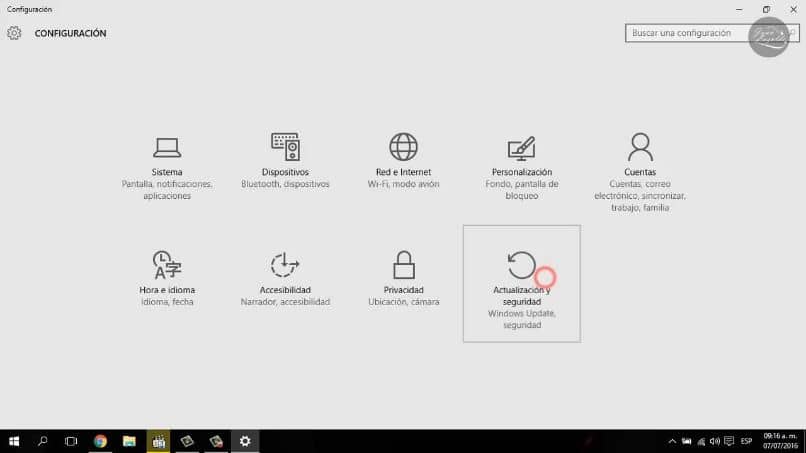
Oczywiście wersja Okna 10 że nie znajdziesz tej funkcji w Home, ale znajdziesz ją w wersjach Enterprise i Pro. Więc pokażemy Ci nie tylko, jak zamierzasz go aktywować chroń swoje pliki i rejestracje. W tym krótkim samouczku krok po kroku powiemy Ci również, jak prawidłowo z niego korzystać.
Ogólnie aktywacja tej funkcji jest bardzo prosta, ale okazuje się, że wyświetla się zwykły komunikat, na który powinniśmy zezwolić Bitlocker bez modułu TPM Zgoda. A to już może spowodować komplikacje, coś, co postaramy się zrobić bez poważnych obrażeń i tak po prostu, jak blokady dostępu na dysku twardym.
Jak włączyć i używać ochrony Bitlocker bez modułu TPM w systemie Windows 10?
Kiedy chcemy włączyć ochronę BitLocker w systemie Windows 10 po prostu idź do przeglądarka plików ten Następnie musimy wybrać dysk, który chcemy chronić, może to być C, D, E, F itd. Wybierz wspomnianą jednostkę, a następnie kliknij prawym przyciskiem myszy, aby wyświetlić menu kontekstowe i wybierz tam Włącz funkcję Bitlocker.
Następnie pojawia się komunikat i ta funkcja ochrony nie może być włączona, ponieważ moduł TPM jest wymagany, gdy Klucze dobry przechowywane tak, czy inaczej ten Ale żeby tak się stało, musi być kompatybilność z naszym komputerem. Wtedy jedynym rozwiązaniem jest udzielenie licencji włączyć i używać ochrony Bitlocker bez modułu TPM.
Kroki włączania i używania ochrony Bitlocker bez modułu TPM w systemie Windows 10
Najpierw przejdziemy do menu Start i wpiszemy następujący gpedit.msc w oknie dialogowym, w ten sposób wchodzimy do zasad grupy.
W tym oknie wybierzemy opcję Local Group Policy. Następnie wybierz Konfiguracja komputera, a następnie znajdź i wybierz Szablony administracyjne.
Będziemy kontynuować z następną opcją, która jest Komponenty Windows , następnie wybierzemy Szyfrowanie dysków funkcją Bitlocker, aby wyjść z opcją Dyski systemu operacyjnego.
W tym ostatnim oknie zostaniemy umieszczeni w sekcji Wymagaj dodatkowego uwierzytelnienia przy starcie. I musimy dwukrotnie kliknąć tutaj i wybrać opcję Aktywuj.
Przetestujemy również opcję Zezwalaj na funkcję Bitlocker bez kompatybilnego TPM i opcji voila, wystarczy zapisać zmiany, które wprowadziliśmy w zasadach grupy.
Teraz opuszczamy to okno i przechodzimy do jednostki, w której aktywujemy funkcję. Aby to zrobić, przejdziemy do odkrywcy fitsiere Windows 10.
Następnie będziemy kontynuować wybieranie jednostki, w której chcemy włączyć tę funkcję, teraz klikniemy prawym przyciskiem myszy, aby wyświetlić opcje menu kontekstowego.
I w tym wybierzemy opcję Włącz Bitlocker. Teraz zdamy sobie sprawę, że funkcja została aktywowana i że komunikat o błędzie, który pokazał nam od początku, nie jest już wyświetlany.
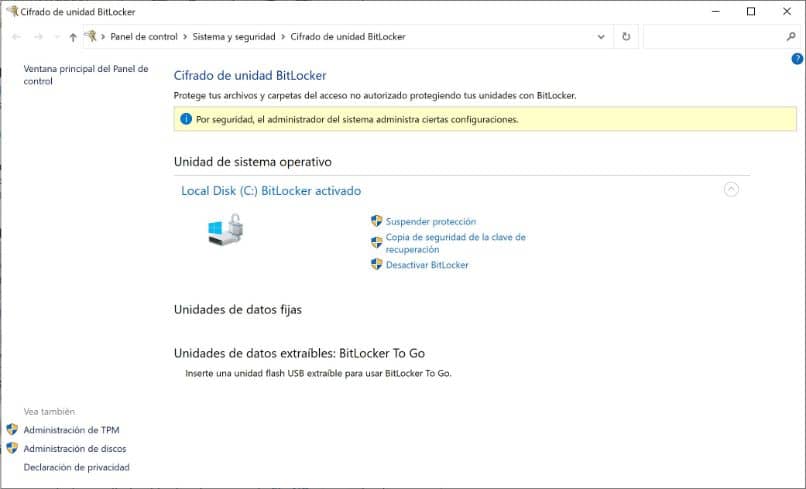
Możesz zobaczyć, jak proste może być włączenie różnych funkcji w systemie Windows 10, jeśli znamy kroki i ścieżkę, którą należy podążać. Dzisiaj dowiedzieliśmy się, jak włączyć nowy poziom ochrony, który możemy dodać do naszych plików, aby zapobiec potencjalnym intruzom.
W ten sposób zdobytą wiedzę wykorzystasz w praktyce do: włącz i używaj ochrony Bitlocker bez modułu TPM w systemie Windows 10.