Są różne układy, których możesz używać w Zoom podczas grupowego połączenia wideo. W tym poradniku dowiesz się jak aktywuj funkcję zbierania i przeglądaj wszystkich uczestników, niezależnie od tego, czy jesteś podłączony z komputera, czy z aplikacji mobilnej. Podobnie wyjaśnione zostaną niektóre dodatkowe funkcje, których należy użyć, które zostaną również użyte do skonfigurowania widoku ekranu zgodnie z własnymi preferencjami.
Popularność Zoom gwałtownie wzrosła ze względu na rosnące zapotrzebowanie na czaty wideo ze znajomymi i krewnymi, nawet w celach edukacyjnych i biznesowych. Z tego artykułu dowiesz się, jak to zrobić włączyć i wyłączyć funkcję zbierania dzięki czemu możesz zobaczyć wszystkich uczestników jednocześnie. W ten sposób będziesz mieć lepszą kontrolę nad tym narzędziem i możesz z niego łatwo korzystać tak długo, jak jesteś spotkania online ten
Z urządzenia mobilnego
Gdy dołączysz do Zoom Meeting z urządzenia mobilnego, zobaczysz: Vue ty wysoka – głośnik na ekranie domyślnie ten Aby przejść do trybu zbierania, po prostu dotknij ekranu i przesuń palcem w lewo.
Jeśli chcesz powrót do trybu mowy, musisz przesunąć palcem w prawo. Jeśli zaczniesz od ekranu głównego, wejdziesz w „Tryb bezpiecznej jazdy”, który służy do usuwania zakłóceń z filmów.
Z komputerem
Przełącz z widoku głośnika na widok galerii Zamiast tego podłączenie Zoom z komputera jest niezwykle proste. Wystarczy wykonać te dwa kroki:
- Znajdź ikonę ” występ ” w prawym górnym rogu okna i naciśnij.
- W tej sekcji musisz wybrać „ Zobacz kolekcję „. Aby później użyć funkcji mowy, po prostu dotknij „ Widok prelegenta „.
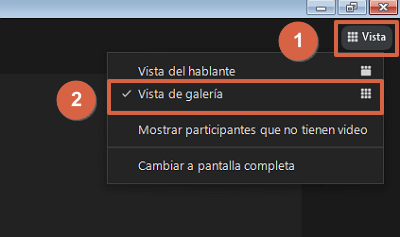
Powiązane funkcje
Teraz, kiedy już wiesz jak aktywować funkcję zbierania jest Bardzo pomocne może być poznanie innych funkcji związanych z tym ustawieniem lub zmiana widoku, a także zminimalizowanie ekranu w celu dalszego korzystania z komputera lub wykluczenie użytkowników bez wideo.
Ukryj uczestników, którzy nie mają filmów
Uczestnicząc w konferencji za pośrednictwem Zoom będziesz miał również możliwość: ukryj uczestników niebędących uczestnikami wideo w widoku galerii ten Aby to zrobić, musisz wykonać następujące czynności:
- W widoku Galeria najedź kursorem na dowolnego uczestnika, którego funkcja wideo jest wyłączona, i kliknij prawym przyciskiem myszy. Możesz też po prostu kliknąć trzy kropki w prawym górnym rogu pola uczestnika aby wyświetlić menu konfiguracji.
- Aby zakończyć, kliknij „ Ukryj uczestników, którzy nie mają filmów „.
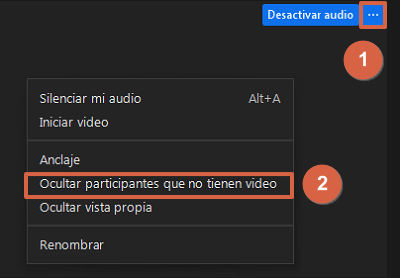
Gwarantuje to, że wszyscy uczestnicy, którzy nie mają włączonego wideo, znikną z galerii, pozostawiając więcej miejsca na oglądanie tych, którzy transmitują. Możesz także nacisnąć „ Ukryj swój punkt widzenia Aby usunąć swój film i zobaczyć tylko inne.
Zminimalizuj ekran
Niezależnie od tego, czy masz widok galerii, czy widok głośnika, masz wybór zminimalizuj powiększenie wideo ten Jednak rozmowa wideo może automatycznie przełączyć się w tryb głosowy, ponieważ w minimalnym oknie nie ma wystarczającej ilości miejsca.
Włączając tę funkcję ekranu, możesz utrzymać małe połączenie okno umieszczone w innych aplikacjach i przenieś go, gdy go potrzebujesz, a nawet ukryj. Wykonywana procedura różni się w zależności od używanego systemu operacyjnego.
np.
Jeśli używasz komputera z systemem Windows, znajdź ikonę minimalizacji w prawym górnym rogu okna. Jeśli używasz komputera Mac następnie musisz poszukać tego samego przycisku w lewym górnym rogu.
Wykonując te czynności, będziesz mieć połączenie wideo Zoom w zminimalizowanym oknie, a jeśli chcesz je przenieść, po prostu przytrzymaj je podczas przeciągania suwaka. Szopa czytać wideo i ukryj to , naciśnij strzałkę w lewo i aby wyjdź z trybu minimalizacji prawa strzałka.
PEŁNY EKRAN
Jeśli wolisz zmienić widok rozmowy wideo na Full Screen Zoom, po prostu musisz kliknij ikonę „Widok” znajduje się w prawym górnym rogu okna Powiększ i wybierz „ Przejdź do pełnego ekranu „. Aby wyjść z tego trybu, naciśnij ten sam przycisk i wybierz „ Wyłącz funkcję pełnego ekranu »Lub naciśnij Klawisz Esc ten
Ostrożność : W poprzednich wersjach systemu macOS należy wybrać „Spotkanie”, a następnie „ Aktywacja pełnoekranowa „.
Jak widać, proces dla włącz funkcję zbierania w Zoom To jest bardzo proste Postępując zgodnie z tym przewodnikiem krok po kroku, będziesz mógł zobaczyć wszystkich użytkowników zaangażowanych w rozmowy wideo z urządzenia mobilnego lub komputera. Dowiesz się również, jak pozbyć się tych, którzy nie włączyli opcji wideo i jak korzystać z innych funkcji związanych z układem ekranu.