Podczas uzyskiwania dostępu do Chrome za pomocą Konto Google wszystkie Twoje dane osobowe są przechowywane i synchronizowane na wszystkich Twoich urządzeniach, ale co, jeśli chcesz usunąć wszystko przechowywane w chmurze? Zobacz, jak usunąć zsynchronizowane informacje.
Jak usunąć zsynchronizowane informacje
Jeśli jesteś już zalogowany w Chrome i synchronizacja jest włączona, włącz Chrome, kliknij swoje zdjęcie profilowe, a następnie kliknij Synchronizuj z. Możesz również wpisać: // ustawienia / osoby w głównym polu i nacisnąć Enter.
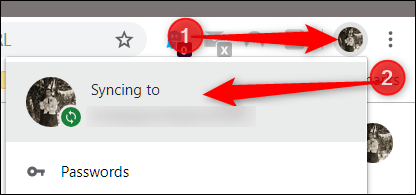
W sekcji Kontakty kliknij Google Sync i usługi.
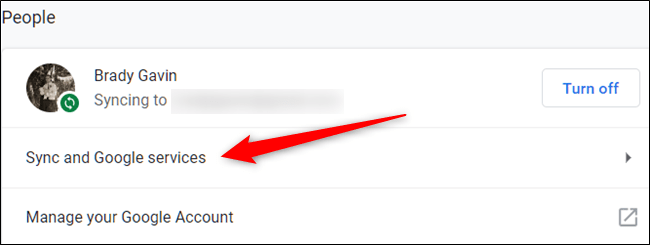
Następnie kliknij „Chrome Sync Data” i otworzy się nowa karta.
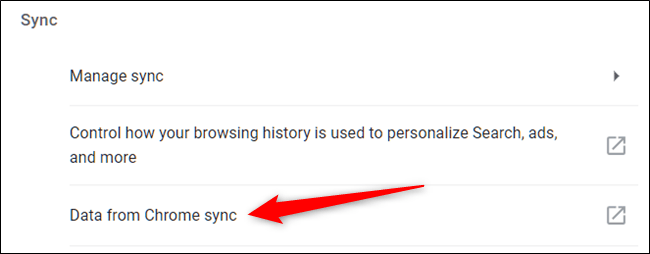
Jeśli nie jesteś zalogowany w Chrome na tym urządzeniu, możesz usunąć wszystkie informacje z serwerów Google, przechodząc do strony ustawień synchronizacji konta Google i logując się przez przeglądarkę — nie musi to być nawet Chrome!
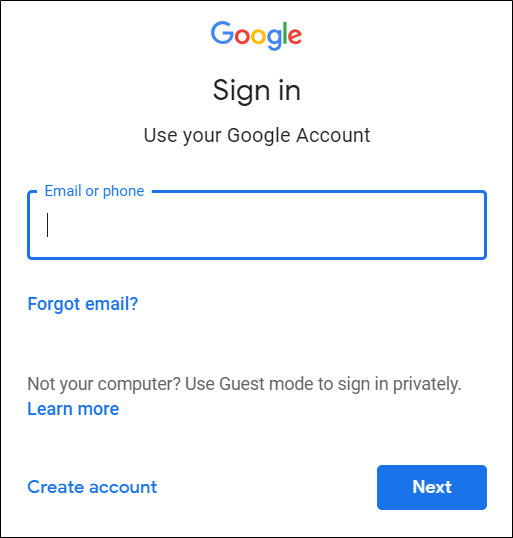
Po wpisaniu adresu e-mail i hasła otrzymasz listę wszystkich rodzajów informacji przechowywanych w chmurze. Obok każdego wpisu znajduje się liczba, która wskazuje, ile z nich jest aktualnie synchronizowanych.
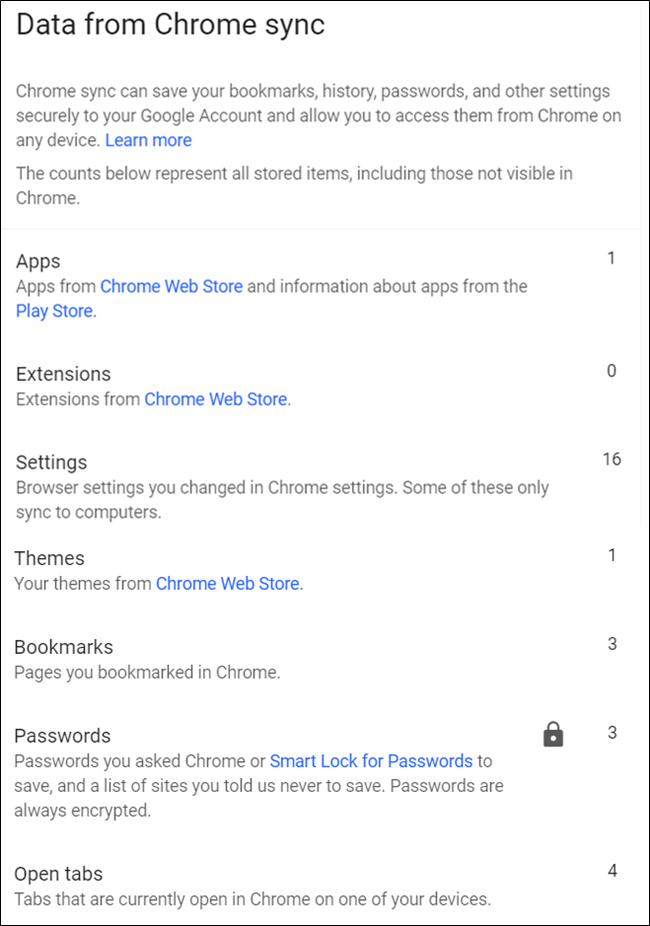
Przewiń w dół, aż zobaczysz „Zresetuj synchronizację”. Kliknij, aby usunąć wszystkie informacje z serwerów Google.
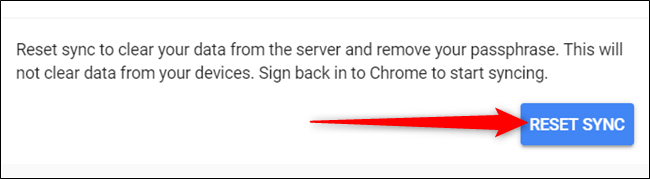
Uwaga: kliknięcie tego przycisku nie powoduje usunięcia niczego przechowywanego lokalnie na urządzeniu. Usuń wszystko, co jest przechowywane w chmurze, i wyłącz synchronizację urządzenia, gdy zalogujesz się w Chrome za pomocą tego konta. Kopia informacji przechowywanych na innych urządzeniach również nie zostanie usunięta.
Kliknij OK.
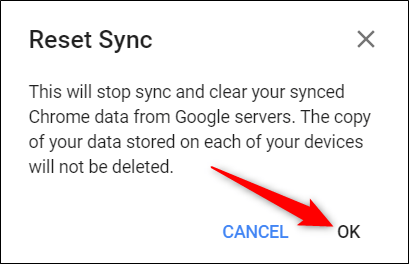
Po kliknięciu OK pojawi się komunikat informujący, że synchronizacja została usunięta i wyłączona.

Jeśli chcesz również pozbyć się wszystkiego, co jest przechowywane na Twoim lokalnym komputerze, możesz usunąć wszystkie dane przeglądania w ustawieniach przeglądarki. Możesz to zrobić, wpisując chrome: // ustawienia w głównym polu i naciskając Enter. Na karcie Ustawienia przewiń w dół i kliknij „Zaawansowane”.
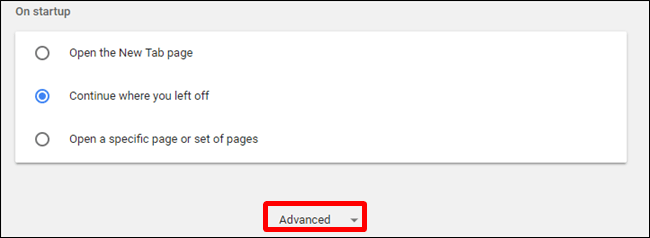
Przewiń trochę dalej, aż zobaczysz sekcję „Wyczyść dane przeglądania”. Kliknij na to.
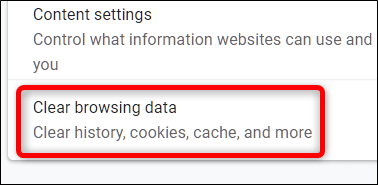
Następnie kliknij „Zaawansowane”, wybierz „Cały czas” z menu rozwijanego, sprawdź wszystkie informacje, które chcesz usunąć z przeglądarki, a następnie kliknij „Wyczyść dane”.
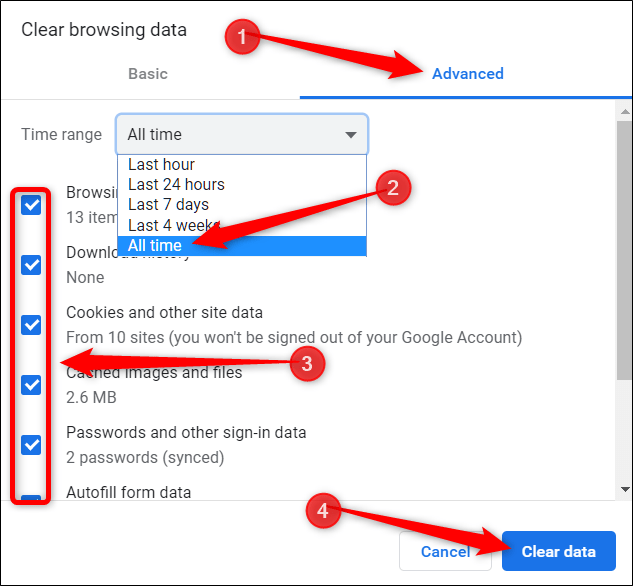
Postępuj zgodnie z instrukcjami, a wszystko, co zapisujesz, robisz lub odwiedzasz w Google Chrome, zostanie usunięte z Twojej przeglądarki. Następnym razem, gdy wypełnisz formularz dostępu, będziesz chciał przejść do strony, którą odwiedziłeś w zeszłym tygodniu, będziesz musiał pogłębić swoją pamięć fizyczną, aby wykonać te zadania.