Dzięki Corel Photo Paint możesz: klonowanie i korekcja niedoskonałości obrazu ale można to również zrobić za pomocą bezpłatnych aplikacji. Z tego powodu my Dziś nauczmy się, jak usunąć zmarszczki, przebarwienia i niedoskonałości twarzy ze zdjęcia za pomocą GIMP Ε
Zmarszczki można usunąć za pomocą GIMP
Gimp to świetna aplikacja bardzo podobna do Photoshopa, więc możliwe jest wprowadzenie pewnych modyfikacji. Rada każdego autora to Zdecydowanie poniżej bądź kreatywny podczas korzystania ze swoich narzędzi Ε Pobierać prostota najnowsza wersja GIMP i zacznij używać go do edycji zdjęć.
Krótko mówiąc, tak, możesz Sprężarka zbyt łatwe niedoskonałości zdjęcia z GIMP-em. Tak czy inaczej, konwencjonalne metody są często trudne dla początkujących, ale na szczęście dzięki pomysłowości możesz wprowadzić kilka bardzo ważnych zmian.
Bez wątpienia wybór kopii poziomu i zastosowanie metody rozmycia może się w tym przypadku przydać wyeliminować niedoskonałości w twarze ludzi. Aby dowiedzieć się, jak korzystać z tej sztuczki w GIMP, przeczytaj poniżej.
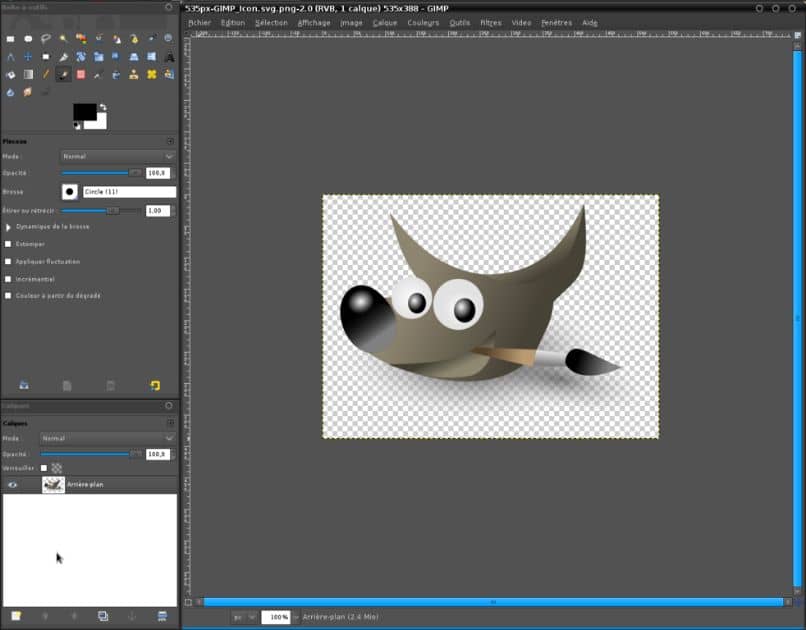
Jasne jest jednak, że poniższy samouczek prowadzi do opanowania podstaw. takie jak narzędzie do obracania Gimp Wprowadzać zmiany. W każdym razie to bardzo prosty proces.
Wyeliminuj zmarszczki, plamy i przebarwienia w GIMP poprzez rozmycie
- Pierwszą rzeczą, którą musisz zrobić, to wstawić obraz, w którym chcesz zastosować modyfikację, aby usunąć zmarszczki i przebarwienia.
- Pierwszym krokiem jest skopiowanie poziomu obrazu, z którym pracujesz, aby rozpocząć edycję. Lepiej nadać materacom konkretną nazwę, aby je odróżnić.
- Na drugim poziomie musisz zastosować rozmycie Gaussa. Wystarczy wybrać poziom roboczy i przejść do znajdującej się nad nim zakładki „Filtry”. W Filtrach zlokalizuj „Zamazany „I w końcu wybrał „Rozmycie Gaussa” Ε
- Musisz dostosować poziom rozmycia zgodnie z liczbą zmarszczek i przebarwień na osobie na zdjęciu. Innymi słowy, jeśli zmarszczek jest dużo, poziom rozmycia powinien być wyższy. Chodzi o wyeliminowanie tych niedoskonałości. Nie martw się o rozmycie.
- Na początkowym poziomie musisz dodać maskę poziomu, po prostu kliknij prawym przyciskiem myszy poziom i wybierz opcję. Kliknij tym razem „Dziewica” i wreszcie w „Dodaj”.
- Po wykonaniu powyższych kroków wystarczy wybrać szczoteczkę, aby rozpocząć proces czyszczenia, ale upewnij się, że to zrobiłeś noir jest zaznaczony a nie biały w opcjach pędzla. Aby wyczyścić obraz i usunąć zmarszczki, przesuń pędzel do części, które chcesz zmienić. Sztuką jest robić to ostrożnie i dyskretnie.
- Jak zobaczysz, powidok będzie działał, aby stworzyć iluzję czystej skóry. Aby zakończyć proces, usuń wszelkie zmarszczki i przebarwienia z obrazu.
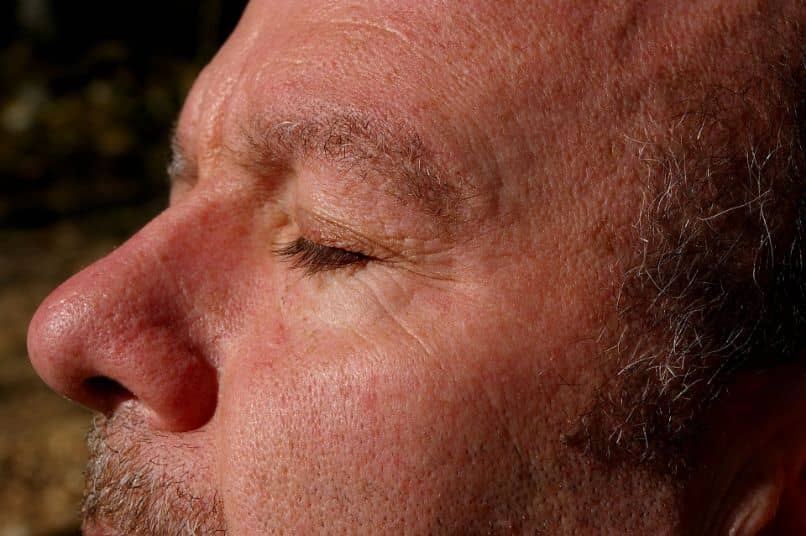
Ta procedura jest zalecana, ponieważ używając warstwy początkowej jako bazy, nie musisz się zbytnio martwić o odcienie i kolory. Jako autor musisz wiedzieć, że sztuczka, dzięki której edycja wygląda realistycznie, to: dźwięki są zawsze strunami co jest wielką zaletą poprzedniej metody.
A jeśli się mylę?
- Jeśli popełnisz błąd i przypadkowo usuniesz jego część, po prostu zmień opcje pędzla. Do wykonania powyższej sztuczki służy czarny pędzel, ale jeśli chcesz poprawić błąd edycji, wybierać prostota biały pędzel Ε
- W ten sposób za pomocą pędzla narysujesz oryginalną warstwę, przywracając niepoprawnie edytowaną część obrazu.
- Wreszcie, po zakończeniu całego procesu, wystarczy wyeksportuj obraz do Gimp zapisz i to tak proste, jak tylko możesz usuwaj niedoskonałości w łatwy sposób Ε