Kto nie chciałby pojawiać się na zdjęciach z gładka i nieskazitelna twarz ; Tak, wielu z nas chciałoby być idealne. Jednak rzeczywistość jest taka, że nasza twarz zmienia się z biegiem lat, a wraz z nią zmarszczki, które mogą być stresujące.
Na szczęście edytory obrazów, takie jak Photoshop, zapewniają możliwość usunięcia tych irytujących zmarszczek ze zdjęć. Dlatego w poniższym samouczku wyjaśnimy szczegółowo, jak usunąć lub usuń zmarszczki na twarzy w Photoshopie w prosty sposób, zaczynajmy!
Jak możemy usunąć lub usunąć zmarszczki na twarzy w Photoshopie?
Aby zacząć tworzyć naszą sztukę, jest różne sposoby dzięki różnym narzędzia ze słynnego programu Adobe Photoshop ma do swojej dyspozycji ten Na przykład używanie pędzla do korekcji punktów, zabawa z kryciem, używanie filtrów, a także poleganie na masce poziomu.
Aby więc nie tracić czasu, zaczniemy poznawać każdy z tych zabiegów i nauczymy się usuwać zmarszczki z twarzy:
1. Pędzel do korektora z ciemną plamą
Jest to dobrze znane narzędzie, z którego korzysta wiele osób, ponieważ większość zdjęć zawiera pewne ulepszenia lub poprawki. Działanie pędzla do korekcji przebarwień wygląda następująco: ominąć zawartość strefy do pracy w innej okolicy:
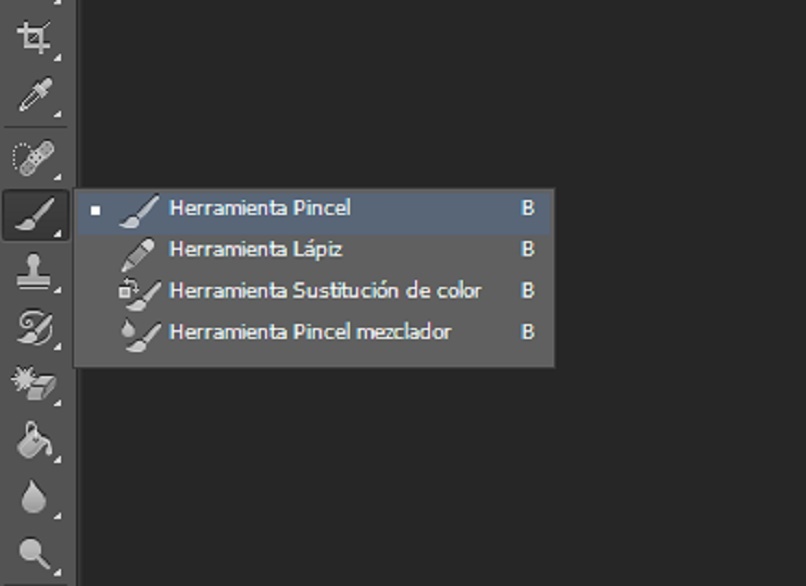
- Wybierz zdjęcie, które chcesz poprawić
- Przejdź do panelu poziomu i kliknij „Utwórz nowy poziom” ten Nazywasz ten nowy poziom „Przejażdżkami”.
- Aby powiększyć tylko obszar zmarszczek na zdjęciu, którego użyjemy Lupa , kliknij Ctrl +.
- Następnie użyjemy Healing Brush, dostosowując jego rozmiar do otaczać 22 piksele a jeśli chodzi o „tryb” to będzie Normalna i „pochodzenie”, zostaw to tak Próbowanie ten
- nas są dezaktywowane wybór Wyrównany i do próbki „Zaznacz wszystko”.
Następną rzeczą, którą musisz zrobić, to zacząć magię z pędzlem do korektora, wyciągając go próbki gładka, prawie pomarszczona skóra ten Osiąga się to poprzez przytrzymanie przycisku różne melancholijny przez kilka sekund, klikając obszar gładkiej skóry.
Następnie, po pobraniu próbki, przestań naciskać klawisz Alt, a następnie pomaluj obszar skóry zmarszczkami.
2. filtry
Oprócz bardziej bezpośredniej i prostszej obsługi pędzlem do korektora mamy też opcję Filtr kurzu i zarysowań do usuwania zmarszczek. Zacznij od skopiowania warstwy do Layer> Duplicate Layer, a następnie uruchom Filter> Noise> Dust and Scratches na utworzonej warstwie.
W zależności od wybranego obrazu promień i wartość progowa będą się różnić, dla jednego z 4200 pikseli o promieniu 4 i progu 0.
Teraz, jeśli wiesz, jak z niego korzystać Filtr rozmycia Gaussa do rozmycia, jest świetnym sprzymierzeńcem w poprawie wyglądu naszej twarzy. Znajdziesz go podążając ścieżką Filtr> Rozmycie> Rozmycie Gaussa a pod względem wartości promienia musi być minimalny, np. 2.
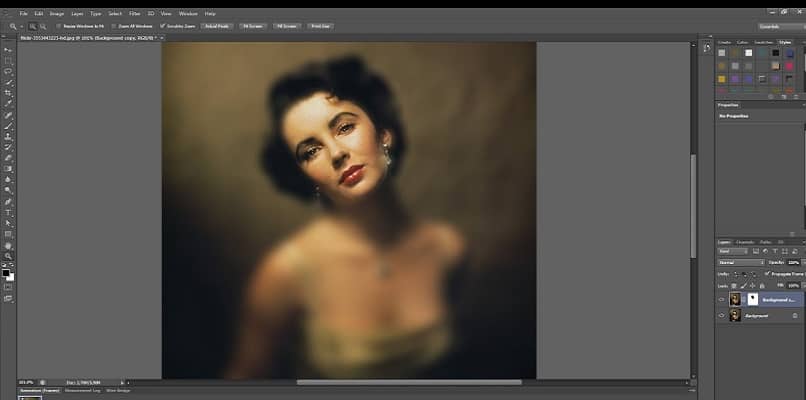
3. Maska warstwy
Jeśli już wiesz co to jest maska na materac Adobe Photoshop, możemy skorzystać z funkcji usuwania zmarszczek. Aby to zrobić, przejdź do okna Warstwy, a po lewej stronie znajdziesz mały przycisk zwany maską warstwy.
Następnie naciśnij przycisk „Kaptur” który możesz określić jako biały prostokąt w oknie poziomu. Następnie kliknij przyciski Polecenie + I w ten sposób odwracając kolor i pozostawiając nam czerń.
Dzięki tej akcji będziesz mógł zobaczyć, gdzie materac zawiera nową skórę i zaobserwować, gdzie wprowadzić zmiany lub nie. Tak więc, używając Szczotka w kolorze białym, będziesz pracować na wybranej masce materacowej.
Zaleca się pomalowanie białych miejsc, które nie wyglądają jak czubek nosa lub brwi.
Tak więc ukończyliśmy ten prosty samouczek dotyczący usuwania lub usuwania zmarszczek na twarzy za pomocą programu Photoshop. Stosując te wskazówki, Twoja twarz lub twarz który iść do pracy na pewno będzie więcej gładka i młodsza co jest idealne!