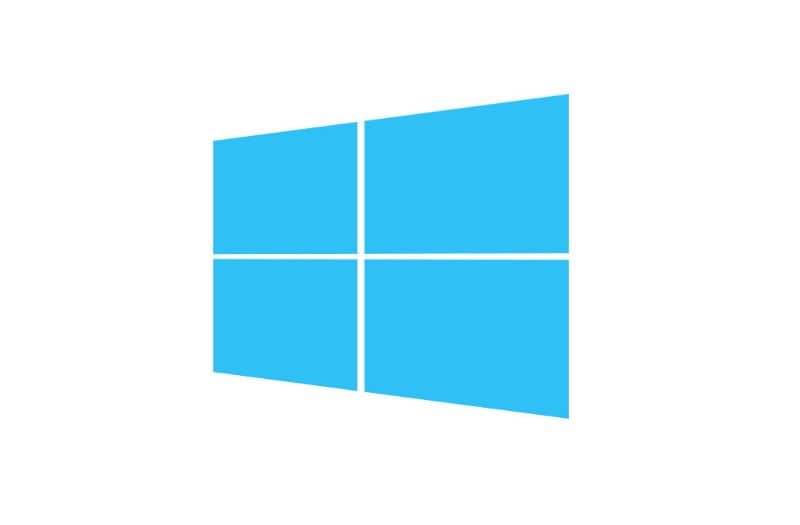Bez wątpienia jednym z najlepszych sposobów instalacji systemu operacyjnego Windows jest użycie dysku USB, zwanego rozruchem z dysku USB. Dlatego napisaliśmy ten samouczek, jak uruchomić komputer z systemem Windows 10 z bootowalny dysk flash ; – Szybko i łatwo.
Windows 10 jest system operacyjny prąd z Microsoft i jest jednym z najpopularniejszych systemów operacyjnych obok urządzeń przenośnych, takich jak Android. Jest to zdecydowanie rekomendacja dla każdego, kto chce zbudować nowy komputer, ponieważ jest to jeden z najbardziej obsługiwanych systemów na rynku.
Pamiętaj, że zaleca się, abyś wiedział skonfiguruj komputer i zainstaluj Windows 10 , bardzo przydatne dodatkowe informacje w poniższym poradniku, gdzie nauczymy Cię jak to zrobić rozruch z bootowalnej pamięci USB ten
Jak uruchomić komputer z systemem Windows 10 z rozruchowego dysku USB? – Szybko i łatwo
Jeśli chcesz uruchomić system Windows 10 ISO z dysku USB, najlepiej użyć narzędzia Rufus.
Rufus to program zaprojektowany specjalnie dla uruchom z usb , co jest szczególnie przydatne podczas instalowania systemów operacyjnych z klucz USB ten Zaletą oprogramowania jest łatwość obsługi i kompatybilność z wieloma programami i systemami operacyjnymi.
Jest to bez wątpienia najbardziej zalecane narzędzie, jeśli chcesz uruchomić system ISO z USB, więc jest to preferowany wybór do formatowania i instalacji z klucz USB Podobnie niektóre systemy operacyjne Dzięki temu popularnemu programowi możesz uruchomić go nawet na pamięci USB.
W każdym razie zanim zaczniesz, musisz wiedzieć jak dostęp do ustawień UEFI Bios w systemie Windows 10, ponieważ często konieczne jest wybranie jednostki startowej, w tym przypadku klucza USB.
Użyj Rufusa, aby utworzyć rozruchowy dysk instalacyjny
- Pierwszą rzeczą, którą musisz zrobić, to pobrać program, w tym celu przejdź do niego Oficjalna strona Rufusa ten
- Po znalezieniu poszukaj sekcji Pobierać i pobierz najnowszą wersję programu.
- Po pobraniu programu uruchom go. Wcześniej nie zapomnij podłączyć klucza USB, którego będziesz używać do procesu instalacji systemu Windows.
- Dysk USB powinien pojawić się u góry ekranu oprogramowania, jeśli nie, wybierz go.
- Nie będziesz musiał wiele więcej zmieniać, przejdź do sekcji Obraz ISO, ta opcja będzie wyglądać tak, kliknij małą ikonę po jej prawej stronie i znajdź plik ISO, który wcześniej pobrałeś z Windows 10 ten
- Położyć system operacyjny Windows 10 na pamięci USB, Kliknij przycisk Start. Najprawdopodobniej system wyświetli ekran ostrzeżenia, że dane zostaną usunięte, kliknij OK i poczekaj na zakończenie procesu.
- Po zakończeniu procesu pojawi się ekran aplikacji, po którym możesz użyć pamięci USB do zainstaluj system Windows 10 za pomocą.
Chociaż najbardziej polecanym narzędziem jest rufus, jest też kilka opcji, które możesz utwórz bootowalny dysk USB z Windows 10 w WinRar chociaż jest to zalecane tylko w przypadkach, które to uzasadniają.
Uruchom pamięć USB z komputera
Każdy komputer jest inny, ale większość powinna zachowywać się podobnie. Aby skorzystać z przygotowanego wcześniej pendrive’a, wystarczy podłączyć go do komputera przed uruchomieniem, po aktywowaniu opcji rozruch z pamięci USB powinien pojawić się na ekranie ten
Jeśli opcja się nie pojawi, prawdopodobnie będziesz musiał skonfigurować uruchamianie z BIOS komputera ten Aby dowiedzieć się, jak wykonać ten proces, możesz wyszukać płytę główną, ponieważ każdy komputer ma różnice.
Czy mogę zainstalować system Windows 10 na pamięci USB?
Jeśli zamiast tworzyć bootowalny instalator, zastanawiasz się, czy możesz go zainstalować system na pamięci USB , należy pamiętać, że nie ma właściwej odpowiedzi na to pytanie z wielu powodów, które należy wziąć pod uwagę.
Dyski USB są zwykle znacznie wolniejsze niż dyski twarde i dyski SSD, więc może to wpłynąć na proces instalacji i ponowne użycie. W rzeczywistości ze względu na stabilność Niepolecane , ale teoretycznie niektóre klucze USB umożliwiają zainstalowanie systemu operacyjnego na dysku flash USB.