Kiedy instalujemy aplikację, wiele z nich ma w ustawieniach opcję, która pozwala nam wskazać, czy chcemy zacząć od Uruchom Windows albo nie. Jest to świetna funkcja, ponieważ chociaż nie zaleca się uruchamiania wielu aplikacji jednocześnie w systemie, może być przydatna w przypadku niektórych aplikacji. Widzieliśmy, jak można uniemożliwić uruchamianie niektórych aplikacji w tym samym czasie, co system Windows, aby zapobiec powolnemu uruchamianiu systemu, ale pokażemy to poniżej jak uruchomić aplikację po uruchomieniu systemu Windows, nawet jeśli nie masz tej opcji w ustawieniach.
I tak długo, jak interesuje nas aplikacja, która uruchamia się przy każdym włączeniu komputera, aby to narzędzie nie miało tej opcji między ustawieniami. Istnieje jednak sposób, aby upewnić się, że każda aplikacja, nawet ta, którą instalujemy z oficjalnego Sklepu Windows, uruchamia się wraz z uruchomieniem systemu Windows, nawet jeśli nie pozwalają nam na dostosowanie.
Kroki uruchamiania aplikacji po uruchomieniu systemu Windows
Aby to zrobić, pierwszą rzeczą, którą musimy zrobić, to otworzyć Windows Runtime, naciskając Win + R. Po zakończeniu wpisz polecenie Powłoka: uruchomienie i naciśnij Enter lub OK. Spowoduje to otwarcie okna Eksploratora Windows w określonej ścieżce, bezpośrednio w C: UżytkownicyNazwaUżytkownikaDane aplikacjiRoamingMicrosoftWindowsStartProgramyStart ten Jest to ścieżka kontrolowana przez system Windows podczas uruchamiania systemu. Dlatego poniższe doda skrót do tej ścieżki aplikacji, którą chcemy zacząć Au Uruchom Windows ten
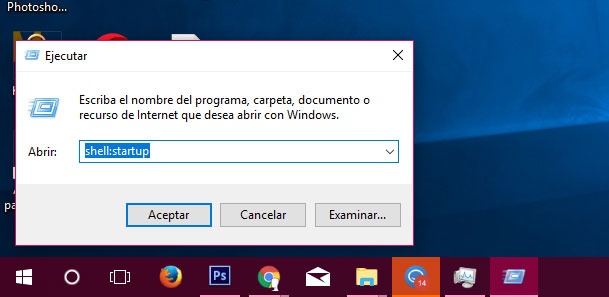
Następnie możemy ponownie uruchomić komputer i sprawdzić, czy aplikacja, którą dodaliśmy do tej ścieżki systemowej, uruchamia się podczas uruchamiania systemu Windows. Jeśli jest to aplikacja wyświetlająca interfejs, łatwo będzie stwierdzić, czy wszystko poszło dobrze, ale jeśli jest to aplikacja lub program działający w tle i nie ma interfejsu, możemy to również sprawdzić. Aby to zrobić, po prostu otwórz Menedżera zadań Windows, Ctrl + Shift + Esc i przejdź do zakładki Witamy ten Tam będziemy mieli listę wszystkich aplikacji, które uruchamiają się wraz z uruchomieniem systemu Windows i wśród których musimy szukać własnych.
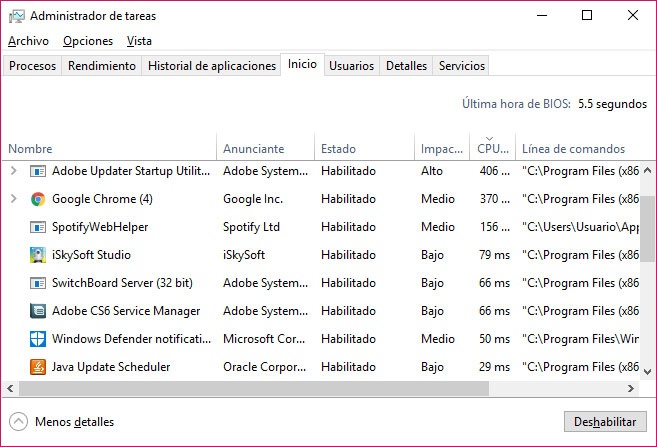
Jeśli wszystko pójdzie dobrze, nasza aplikacja będzie działać. Dodatkowo stamtąd możemy wskazać, czy inna aplikacja, której nie chcemy jednocześnie uruchamiać z systemem Windows, klikając ją prawym przyciskiem myszy i wybierając opcję wyłączyć coś ten