Jeśli natknąłeś się na ten artykuł, to dlatego, że nie wiesz, jak uruchamiać aplikacje z uprawnieniami administratora Okna 10 ten Aby uruchomić je z uprawnieniami administratora, musisz uruchomić aplikację w trybie administratora. Dlatego system Windows 10 prosi o weryfikację identyfikatora administratora. To i wiele więcej znajdziesz poniżej.
Jak mogę uzyskać dostęp do mojego konta, aby uruchamiać aplikacje z uprawnieniami administratora w systemie Windows 10?
Aby uruchomić aplikacje, musisz podać swoją nazwę użytkownika i administratora. Zazwyczaj jest to adres e-mail skojarzony z kontem Microsoft Live, którego używasz jako administrator na komputerze z systemem Windows. Jeśli Twoje konto administratora jest kontem lokalnym, Twoje imię i nazwisko będzie takie samo, jak nazwa użytkownika, którą wpisałeś podczas jego tworzenia.
Przechowuj swoje hasło w bezpiecznym miejscu i zapamiętaj je, ponieważ jesteś za nie odpowiedzialny jako administrator. Nie ma możliwości uniknięcia wypełnienia pola hasła.
Teraz, aby uruchomić aplikacje z uprawnieniami administratora w systemie Windows 10, wykonaj jedną z następujących czynności:
Gdy jedna z aplikacji jest przypięta do paska zadań
Jak mówi podtytuł, jeśli masz aplikację podłączoną do zasobnika systemowego, możesz uruchamiać aplikacje z uprawnieniami administratora, zmieniając jej otwarcie za pomocą następujących poleceń:
Przytrzymaj Ctrl + Shift.
Kliknij ikonę aplikacji, którą chcesz otworzyć na pasku zadań.
ZAK jest wyświetlany. Wprowadź tutaj hasło użytkownika i administratora, a następnie kliknij Tak.
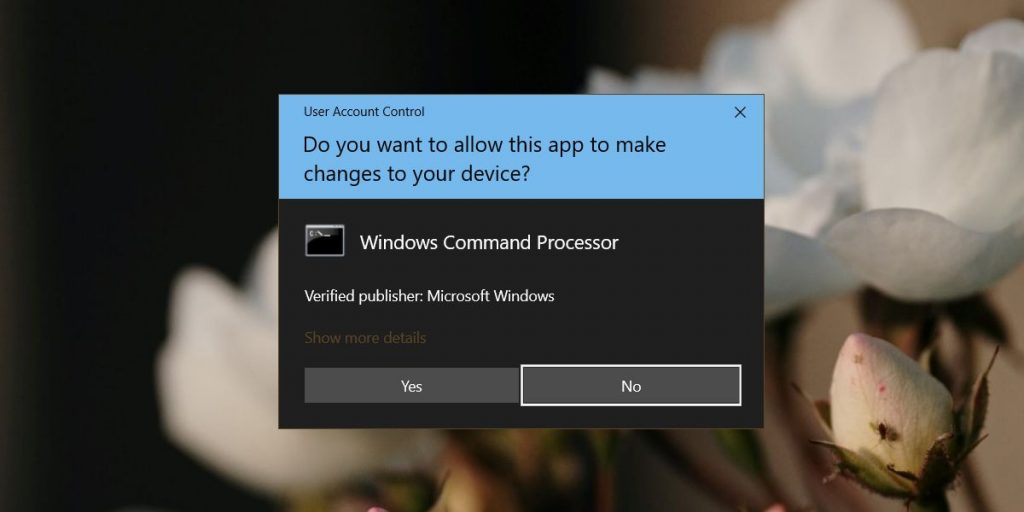
Ta opcja dotyczy przypadków, w których możesz uruchamiać aplikacje z uprawnieniami administratora z menu Start. Musisz więc wykonać następujące kroki:
Otwórz menu startowe.
Przejdź do listy aplikacji.
Znajdź aplikację, którą chcesz uruchomić z uprawnieniami administratora i kliknij prawym przyciskiem myszy.
Przejdź do Więcej> „Uruchom jako administrator”.
Możesz teraz wprowadzić dane użytkownika i hasło administratora, aby otworzyć aplikację.
Jeśli aplikacja nie posiada opcji „Uruchom jako administrator”: przytrzymaj klawisze Ctrl + Shift i kliknij miniaturę wyświetlaną przez aplikację. Następnie wprowadź nazwę użytkownika i hasło administratora.
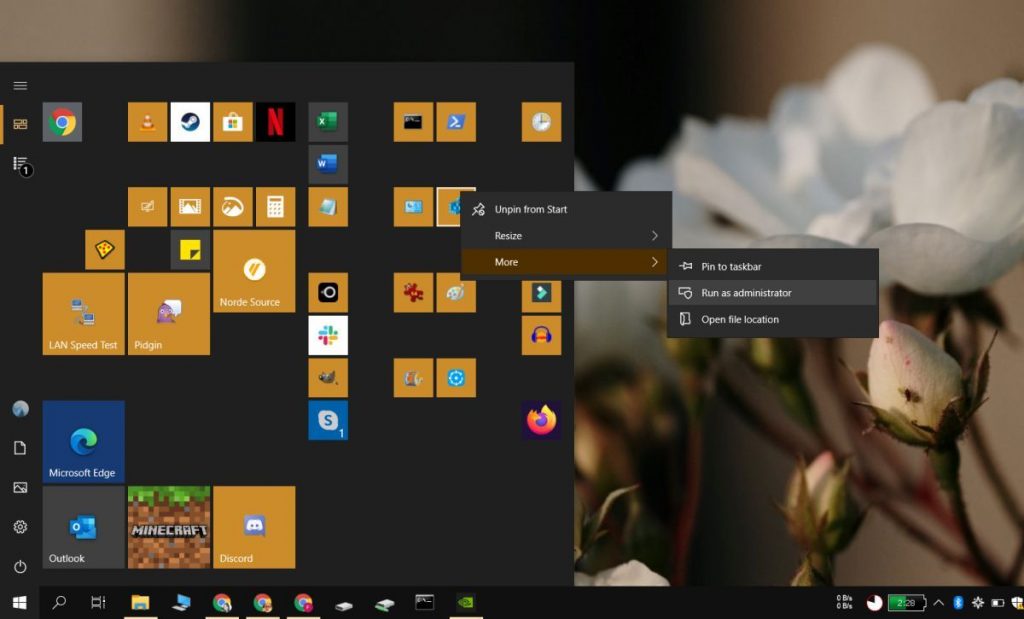
Gdy aplikacje znajdują się na pulpicie, możesz uruchamiać aplikacje z uprawnieniami administratora
Jest to idealna opcja, jeśli chcesz uruchamiać aplikacje z uprawnieniami administratora na pulpicie systemu Windows 10. W takim przypadku wykonaj następujące czynności:
1- Naciśnij klawisze Win + R, aby otworzyć pole Uruchom.
2- W tym polu wprowadź pełną ścieżkę do pliku .EXE aplikacji, którą chcesz otworzyć. Na przykład, jeśli chcesz otworzyć Google Chrome z uprawnieniami administratora, wprowadź następującą ścieżkę.
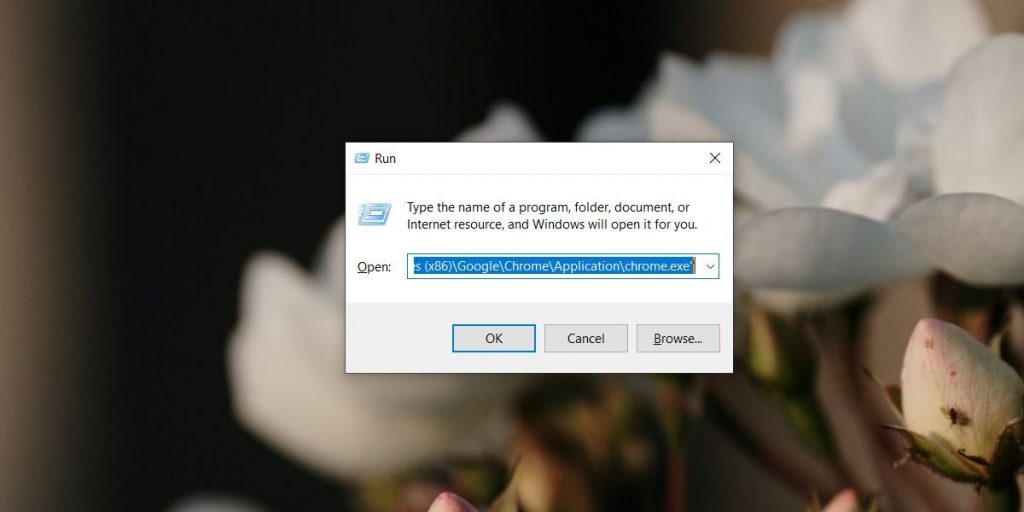
3- Następnie naciśnij Ctrl + Shift + Enster.
4- Możesz teraz wprowadzić dane użytkownika i hasło administratora. Pozwala to na uruchamianie aplikacji z uprawnieniami administratora z pulpitu