Zoom jest obecnie jedną z najczęściej używanych platform do zdalnego czatu. Jeśli chcesz wiedzieć, jak to zrobić dodawać filtry do rozmów wideo trafiłeś we właściwe miejsce w tym narzędziu. Poniższy tekst zawiera przewodnik krok po kroku dotyczący włączania tej funkcji, wymagania sprzętowe, które mają być używane, oraz kilka wskazówek dotyczących unikania błędów w procesie. Dzięki temu możesz cieszyć się rozmowami wideo z filtrami bez komplikacji.
Istnieje kilka alternatyw dodaj filtry do Zoom ten Chociaż możliwość dodawania pieniędzy istnieje od dawna, dodano również możliwość korzystania z filtrów. Jednak wielu użytkowników woli używać Snap Camera, ponieważ jest bardziej wszechstronny. W poniższym poradniku dowiesz się jak: użyj zabawnych efektów w linkach do powiększenia aby dać im trochę zabawy, koloru i kreatywności.
Z kamerą bezpośrednią
Szopa Włącz filtry powiększenia za pomocą Snap Camera pierwszą rzeczą, którą musisz zrobić, to pobrać go na swój komputer, co możesz z nim zrobićzastaw na oficjalnej stronie internetowej. Jednak ważne jest również, aby sprawdzić, czy sprzęt spełnia wymagania:
- W systemie operacyjnym : Windows 10 (64-bitowy) lub nowszy, MacOS 10.11 lub nowszy.
- W materiale : Intel Core i3 2,5 GHz lub AMD FX 4300 2,6 GHz minimum z 4 GB pamięci RAM. Karta graficzna Intel HD 4000 / Nvidia GeForce 710 / AMD Radeon HD 6450. Rozdzielczość ekranu 1280 × 768 lub wyższa.
Musisz się upewnić, że pobierasz i instalujesz przed rozpoczęciem rozmowy wideo dzięki czemu możesz bez problemu korzystać z filtrów.
Nie podążać
Szopa zastosuj filtry powiększenia za pomocą Snap Camera , wykonaj następujące kroki:
- Otwórz użytkownika Zoom zainstalowanego na twoim komputerze.
- Kliknij swoje zdjęcie profilowe i wpisz „ Parametry ”.
- Opcje dostępu ” Wideo ”.
- W opcjach „ kamera ” , musisz zastąpić wartość domyślną taką, która mówi „ Przystaw aparat ”.
- Po zakończeniu otwórz „ Przystaw aparat Aby wybrać filtr, którego chcesz użyć.
Aby użyć filtrów musisz mieć obie aplikacje otwarte jednocześnie ten Możesz przeszukiwać kamerę Snap, aby znaleźć żądane filtry i zmieniać je, kiedy chcesz. Ponadto można je mieszać z domyślne tła i filtry oprogramowanie do rozmów wideo w razie potrzeby.
Pamiętaj też, że jeśli włączyłeś Zoom przed otwarciem Snap Camera, Dostępna opcja jako źródło wideo może nie być wyświetlana ten W takim przypadku po prostu zamknij aplikację i otwórz ją ponownie. To samo dzieje się, gdy łączysz się przez przeglądarkę.
Z funkcją domyślną
Do pracy z tłem i filtrami Przy domyślnej opcji Zoom na komputerze muszą być spełnione określone wymagania. Przede wszystkim musisz mieć najnowszą wersję aplikacji, którą możesz pobrać oglądajączastaw ten
Jeśli jest już zainstalowany, możesz go otworzyć, kliknij ikonę lub zdjęcie profilowe i wybierz „ Sprawdź aktualizacje ”. Jeśli program wskazuje, że aktualizacje są dostępne, po prostu kliknij „ Zmodernizować ”. Ten proces może potrwać kilka minut.
Po wykonaniu tych kroków wpisz „ Parametry ” ty powiększ, aby zobaczyć, czy zaznaczenie ma tytuł „ Tła i filtry „Pojawia się tam, gdzie kiedyś było tylko menu” Nagrywać ” zostały znalezione ten Ponadto ważne jest, aby wiedzieć, że jeśli chcesz je również zintegrować, będziesz musiał użyć zielonego ekranu.
Nie podążać
Kiedy jesteś w środku powiększyć rozmowę wideo postępuj zgodnie z instrukcjami kreatora poniżej, aby użyć domyślnych teł i filtrów:
- Zobaczysz w dolnych kontrolkach guziki ” Uruchom wideo ”. Kliknij strzałkę obok ikony, aby ją otworzyć menu opcji ten
- Kliknij ” Wybierz wirtualnego kasjera ”.
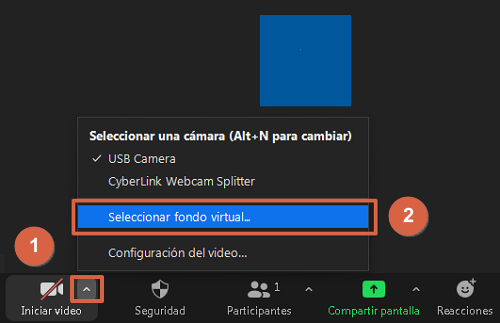
- W tej sekcji możesz Zlokalizuj tła i filtry powiększenia chcesz użyć, po prostu wybierz je do zastosowania.
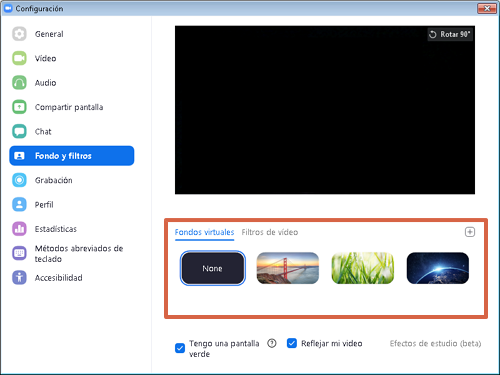
Jak widać, to całkiem proste dodaj filtry do rozmów wideo Zoom , domyślnie lub za pomocą aplikacji Snap Camera. Wykonując czynności opisane w tym przewodniku, możesz dodać kreatywny, zabawny, a nawet kolorowy akcent, kiedy tylko chcesz. Użyj tej funkcji, aby dobrze się bawić i sprawić, że Twoja rodzina i przyjaciele będą się uśmiechać podczas zdalnych spotkań.