
W tym artykule znajdziemy kolejny krok dla Worda, w którym się go nauczysz umieszczaj ramki w programie Word lub dodawaj obramowania do stron programu Word bardzo szybko i łatwo. Przeczytaj poniżej, aby poznać wszystkie funkcje niezbędne w automatyzacji biura.
Odciski palców są niezbędne do tworzenia ekranów ramka do słowa Na przykład służą do nadawania różnych szczegółów dokumentom tekstowym w programie Word. Dekorowanie listu osobistego jest ważne, aby mieć inny wygląd, można perfumować ozdoby i są one bardzo przydatne. Stworzenie prezentacji ze szczegółami ramki w swoim projekcie byłoby idealne z niestandardową ramą. Jeśli chcesz również spersonalizować swój dokument, możesz być w stanie pisz chińskimi literami lub znakami w dokumencie programu Word.
Jak umieścić pudełko w programie Word?
- Otwieramy nowy dokument tekstowy w Microsoft Word ten Jeśli go nie zainstalowałeś, możesz pobierz Word z jego oficjalnej strony internetowej.
- Wewnątrz musimy zacząć od wyborów „Plan” i tam poszukamy opcji „ Limity Strona”.
- Pojawi się nowe okno, w którym konfigurujemy ramki, które chcemy dodać do naszego projektu.
- Dostępne będą różne opcje projektowania, od linii przerywanych po bardziej wyszukane obramowania z Twoim projektem, a wszystko, co musimy zrobić, to wybrać to, co lubisz, aby po kliknięciu zaakceptować ramka została umieszczona na naszej stronie.
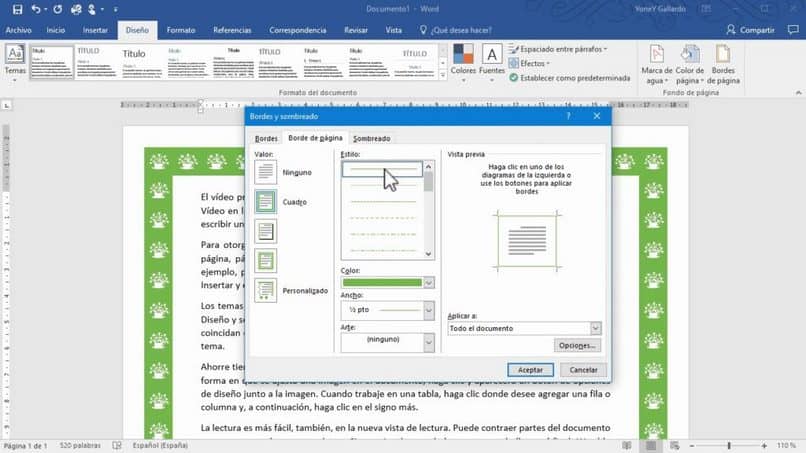
Czy mogę wybrać kolory i rozmiary ramek Worda?
Jeśli możesz wybrać kolory i zmienić rozmiar tyle razy, ile chcesz na arkuszu tekstowym w programie Word.
- Wchodzimy „Zarys strony” ten
- Do projektu wybieramy preferowany przez nas projekt konturu.
- Poniżej kolory i to domyślnie określa „Kolory automatyczne” w ten sposób zostanie usunięty kolor, którego używamy w tekście , w tym przypadku czarny.
- Kliknięcie tutaj otworzy okno, w którym zobaczymy różnorodność kolorów, jakie możemy wybrać dla ramki.
- Rozmiar oprawek można określić tuż pod doborem koloru, możemy zmienić rozmiar z najcieńszego na najgrubszy ze wszystkich, będzie to zależało od Twojego projektu.
- Po wprowadzeniu tych zmian wystarczy kliknąć „Zaakceptować” a modyfikacja będzie na naszym arkuszu tekstowym.
Jak umieścić sztukę w naszym kontekście w programie Word?
- Możemy po prostu umieścić postacie w naszej ramce, np. „Sztuka” a wygląd zmieni się w zależności od projektu, może to być fajniejszy wybór.
- W wyborze „Zarys strony” , zobaczymy, że po wyborze kolorów i rozmiarów obramowania „Sztuka” jest obecny, a kiedy go klikniemy, pojawi się nowy wybór ramek, w tym przypadku będą to postacie, gwiazdy, owoce, jedzenie, gryzmoły i nie tylko.
- Wybierz to, co nam się podoba i kliknij OK.
- Ważne: Na naszą grafikę będzie miał wpływ ustawiony wcześniej kolor, tzn. jeśli wcześniej wybraliśmy niebieską ramkę, na naszą grafikę będzie miał również wpływ niebieski kolor tła.
- Jeśli chcesz, aby ten kolor nie wpływał na sztukę, możemy przywrócić kolor! „Automatyczny” a wtedy zobaczymy tylko sztukę bez modyfikacji kolorystycznych.
- Wielkość naszej sztuki można również zmienić poprzez wybory „Szerokość” gdzie możemy podejrzeć zmiany w tym samym oknie, w którym się znajdujemy.
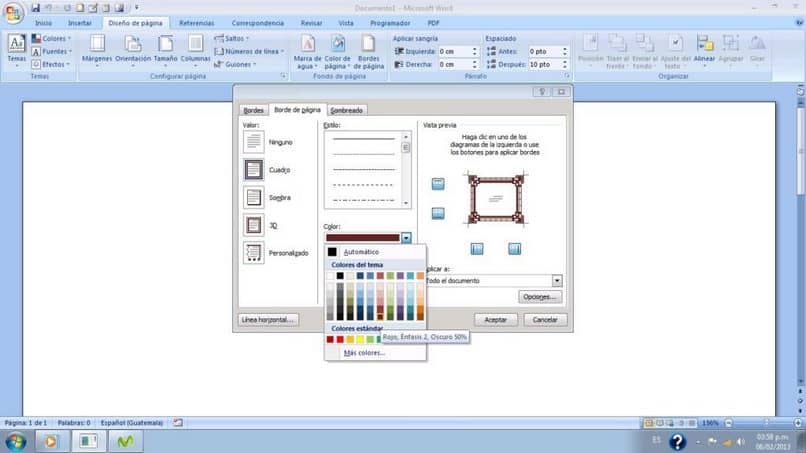
Jak obramować tylko tekst w programie Word?
- Piszemy słowa, które chcemy zawrzeć w nowym dokumencie tekstowym.
- Po zakończeniu kliknij kartę „Plan” następnie w selekcji „Zarys strony” ten
- Wewnątrz znajdziemy „Granice” oraz w ramach innych obramowań związanych z tekstem naszej pracy, w których możemy tworzyć obramowania o różnych stylach, ale nie mamy już możliwości „Sztuka” ten
- Klikając na „W PORZĄDKU”, widzimy zmiany w arkuszu tekstowym.
Jeśli nie masz pod ręką komputera i chcesz edytować plik Word, możesz wprowadzać zmiany w dokumentach programu Word z telefonu komórkowego z systemem Android.
Możesz przeczytać więcej krok po kroku o tym, jak ustawić kolor tła komórek tabeli w programie Word na naszej stronie. Nie szukaj dalej kreatorów, jest to najbardziej elastyczny sposób umieszczania ramek w programie Word, dodawania marginesów do strony programu Word!.