Odinstalowanie programów z komputera jest bardzo łatwym procesem i prawie każdy może to zrobić. Nie potrzebujesz dużej wiedzy komputerowej, aby Odinstaluj program bo to bardzo proste.
Może to stanowić problem, jeśli więcej niż jedna osoba ma dostęp do Twojego komputera, ponieważ istnieje ryzyko odinstalowania programów bez Twojej zgody. Dlatego powinieneś szukać alternatywnych sposobów ochrony aplikacji, których nie chcesz, aby inni usuwali z Twojego komputera.
Jesteśmy tutaj, aby pomóc Ci z naszym przewodnikiem, dobrym sposobem na ochronę Twoich programów jest ich ukrycie. Ale jak ukryj swoje plany żeby nikt nie mógł ich zobaczyć podczas korzystania z komputera? Powiemy Ci jak.
W tym artykule pokażemy, jak ukryć programy na swoim komputerze, aby chronić je przed innymi użytkownikami. Zobaczysz, że proces jest bardzo prosty i dzięki krokom, które tutaj pokażemy, możesz to zrobić dwa po trzy.
Więc kiedy spróbują wyszukać te programy, nie znajdą ich, ponieważ je znajdą chroniony system i będziesz spokojniejszy. Nikt już nie będzie Ci przeszkadzał, odinstalowując ulubione programy i możesz z nich korzystać, kiedy tylko chcesz.
Jak ukryć programy na moim komputerze?
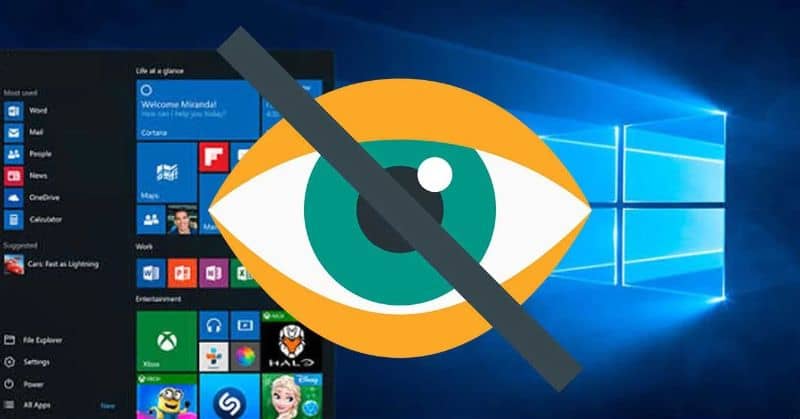
Następnie pokażemy Ci, jakie kroki należy wykonać ukryj programy, które chcesz na swoim komputerze. Zobaczysz, że proces jest bardzo prosty i w bardzo krótkim czasie będziesz mógł ukryć wszystkie programy, które chcesz.
To wyjaśnienie będzie oparte na systemie operacyjnym Windows 10, ale kroki z pewnością będą podobne w przypadku innych systemów. Podobnie możesz zaktualizować własne system do Windows 10 jeśli i tak chcesz to zrobić zmodernizować Twój komputer.
krok 1
Pierwszą rzeczą, którą musisz zrobić, to przejść do rejestru systemowego, przejść do początku i przejść do pola wyszukiwania i wpisać „Regedit” ten W wynikach musisz kliknąć pierwszy, który się pojawi, o nazwie „Edytor rejestru” i poczekać na załadowanie się okna.
krok 2
Będąc w środku, powinieneś iść do następnej ścieżki „HKEY_LOCAL_MACHINE OPROGRAMOWANIE Microsoft Windows Aktualna wersja U”, Tam zobaczysz listę wszystkich zainstalowanych programów. Aby dowiedzieć się, który klucz rejestru odpowiada każdemu programowi, po prostu naciśnij jeden, a po prawej stronie zobaczysz ciąg wartości z jego nazwą.
krok 3
Po znalezieniu programu, który chcesz ukryć, musisz usunąć go z rejestru, aby nikt nie miał do niego dostępu. Innymi słowy, zanim go usuniesz, musisz: zrób kopię zapasową aby zresetować listę, aby program pojawił się ponownie później.
Wreszcie, jeśli poprawnie wykonałeś wszystkie te kroki, powinieneś teraz być w stanie ukryć dowolny program na swoim komputerze. To prawda, że nie było to wcale trudne, oczywiście, że komuś może być trudno podążać naszymi śladami.
Jeśli tak jest w Twoim przypadku, istnieje wiele programów, które wykonują pracę za Ciebie, a jeden z nich nazywa się Ukryj na liście odinstalowań.
Jak ukryć programy na liście Ukryj przed odinstalowaniem?
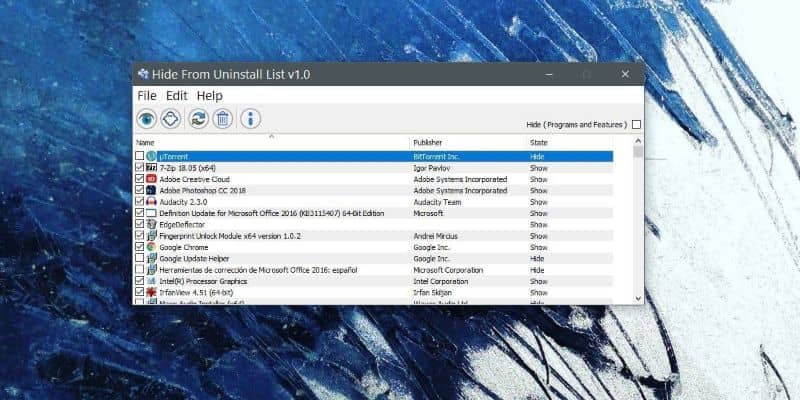
Jest to bardzo prosty program, który pozwala szybko i bezpiecznie ukryć programy na komputerze, aby nikt nie miał do nich dostępu. Po prostu pobierz ten przenośny program i uruchom go, aby zacząć ukrywać wszystkie potrzebne programy.
Gdy już będziesz w programie, będziesz mógł docenić jego świetny interfejs intuicyjny, wyświetla listę wszystkie twoje programy na ekranie głównym. Kroki, aby ukryć programy, które chcesz chronić, są bardzo proste, wystarczy wybrać program i kliknąć ikonę ducha.
Po zakończeniu zostanie ukryty i musisz go tylko zwrócić usuń zaznaczenie, a pojawi się ponownie Jakby nigdy nic się nie wydarzyło. Ta metoda jest jeszcze prostsza niż poprzednia, więc jeśli druga metoda jest dla Ciebie trudna, skorzystaj z niej, a zobaczysz, że nie będziesz miał problemu.
Mamy nadzieję, że ten przewodnik Ci pomógł i że teraz możesz ukryj swoje programy w ten sposób aby chronić je przed każdym, kto próbuje je odinstalować. Na pewno nic Cię to nie kosztowało i już jesteś ekspertem w tej kwestii.
Odkryj z innym duchem jak zablokować panel sterowania lub ustawienia systemu Windows 10.