Microsoft Excel jest wybitnym programem dla tworzyć arkusze kalkulacyjne, wykresy i wykresy ten Istnieje jednak wiele różnych zadań, które można wykonać za pomocą tego oprogramowania.
W tym sensie jest również dobre uzupełnienie innych programów wykładniczo zwiększając swoje zyski.
W tym artykule zobaczymy, jak możemy w prostych krokach utwórz serię tagów do różnych zastosowań. Jeśli chcesz dowiedzieć się więcej i wykorzystać tę metodę w swojej pracy, proponujemy następującą treść ten
Jak działają etykiety w programie Excel i kiedy można je wygodnie tworzyć?
Jest to bardzo przydatne narzędzie, gdy trzeba stworzyć sekwencję wydruków lub innych pojedynczych plików. Ił używa arkusza Excela do tworzenia rekordu autouzupełniania ten Oznacza to, że możesz wypełnić dokument wieloma innymi programami arkuszy listą utworzoną w tabeli Xlsx ten
Proces ten jest znany jako etykietowanie bezpośrednie, ale nie służy wyłącznie do tego celu. Ponieważ my może go używać do wielu celów ten Na przykład, jeśli już stworzyliśmy cennik dla szeroka gama produktów i musimy je wyróżnić, możemy to zrobić tą metodą. Kolejną okazją do wykorzystania jest kiedy robi dyplomy lub nagrody ten W ten sposób po prostu utworzysz dwa pliki: jeden Excel arkusz kalkulacyjny z danymi zwycięzców i innym dokumentem z projektem. Wszystko, co musimy powiedzieć w programie, to gdzie umieścić każdy przedmiot.
Kroki tworzenia etykiet do drukowania z listy adresów e-mail w programie Excel
Jak wspomniano wcześniej, istnieją różne zastosowania tego narzędzia. Jednak wszystkie są odpowiednie który musi zaczynać się od pliku Excel ten Zobaczmy, jak utworzyć ten dokument, a następnie przekonwertować go na etykiety do wydrukowania.
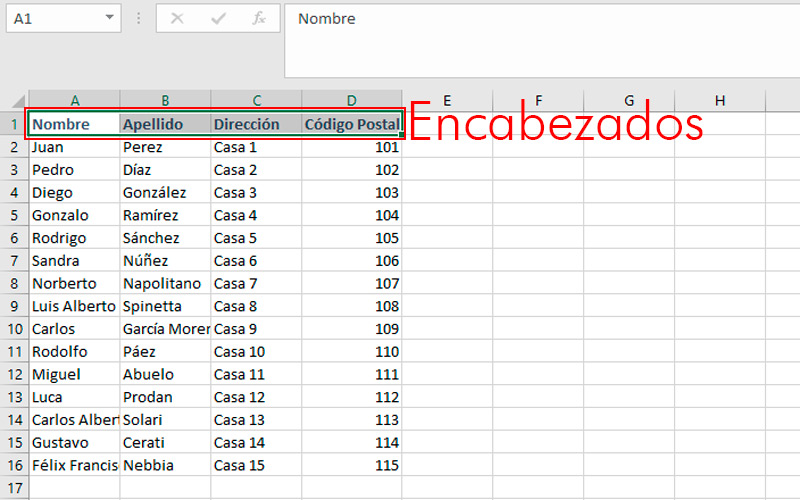
- Tworzyć spoiwo dziewica z Excelem.
- Umieść nagłówki w pierwszym rzędzie. W przykładzie używamy „Imię, nazwisko, adres i kod pocztowy” ten Ale możesz użyć tych, które wolisz. Pamiętaj, że każda komórka w tym wierszu będzie służyć jako odniesienie podczas dystrybucji danych do innego programu.
- Wypełnij pola odpowiadające każdej kategorii, liczba wierszy do wypełnienia będzie równa znacznikom, które zamierzamy utworzyć.
- Zapisz się dokument w pliku i zamknij Przewyższać.
„Aktualizuj” Chcesz dowiedzieć się więcej o tym, jak przekonwertować listę programu Excel na etykiety adresowe? ⭐ ODWIEDŹ TUTAJ ⭐ i dowiedz się wszystkiego o SCRATCH! „
Należy tutaj zauważyć, że ta lista może być używana przez różne programy do sekwencyjnego tworzenia dokumentów. Na przykład, Corel Draw używa plików Excel z rozszerzenie .csv aby tworzyć arkusze o tym samym układzie. Jednak w tym przypadku użyjemy Microsoft Word zawarte w tym samym pakiecie Office, co uruchomiony program.
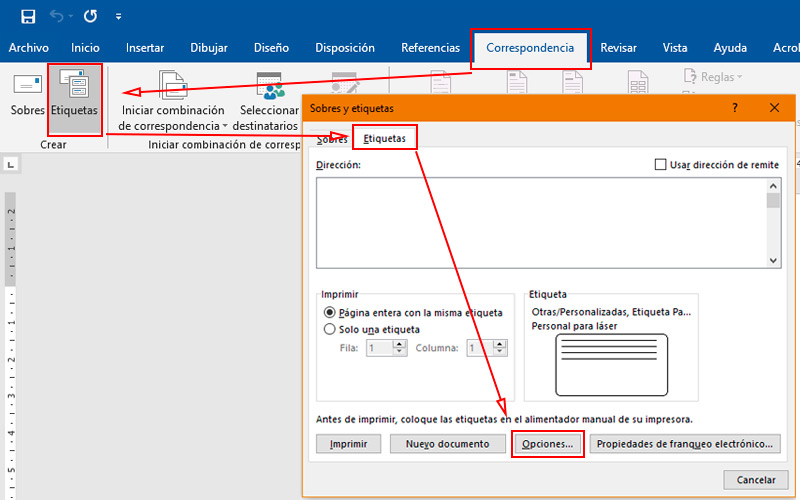
- otwarty nowy dokument tekstowy.
- Przejdź do zakładki „Korespondencja” ten
- Znajdź sekcję „Tworzyć” i wybierz „Etykiety” ten
- W zakładce otworzy się małe okno „Etykiety” , Naciśnij przycisk „Wybory” ten
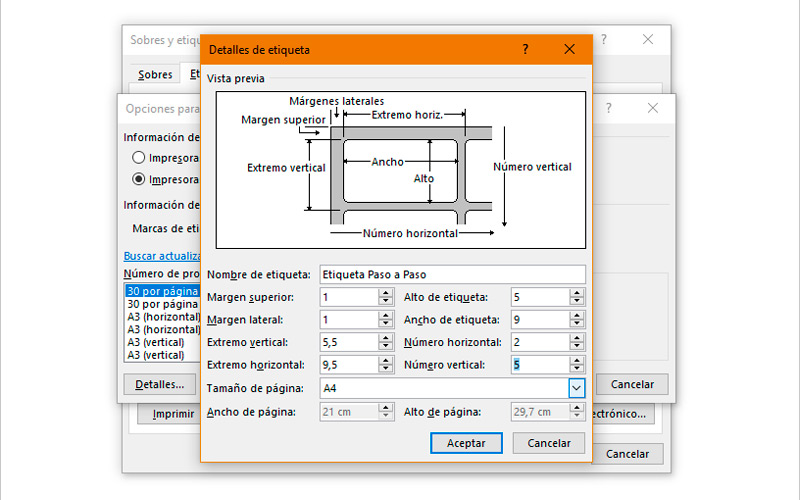
- W górnej części tego nowego wyskakującego okna wybierz typ drukarki, którą zwykle posiadasz „Drukarki stronicowe” ten
- Po wybraniu naciśnij „Nowy tag” ten
- Tutaj musisz określ rozmiar każdy iw jakim rozmiarze arkusza je wydrukujesz. W przykładzie zobaczysz, że ma rozmiar 5 x 9 cm, podzielony na dwie kolumny i pięć rzędów. Wszystko z marginesami 1 cm, odległości 0,5 cm i na arkuszu A4.
- W pierwszej strefie dodaj nazwę w tym systemie, dzięki czemu można go później użyć.
- wejść wymiary, których potrzebujesz i kliknij „W PORZĄDKU” ten Zawsze pamiętaj, że ilość i rozmiar etykiet nie przekracza ilości arkuszy.
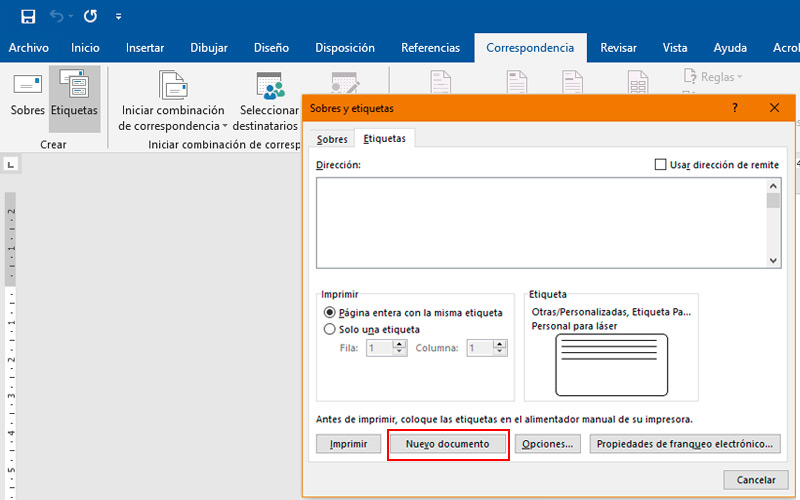
- Wróć do pierwszego wyskakującego okienka, wybierz „Nowy dokument” ten Spowoduje to utworzenie nowego pliku, w którym widać przerywane linie oddzielające każdy znacznik.
- Wróć do zakładki „Korespondencja” ten
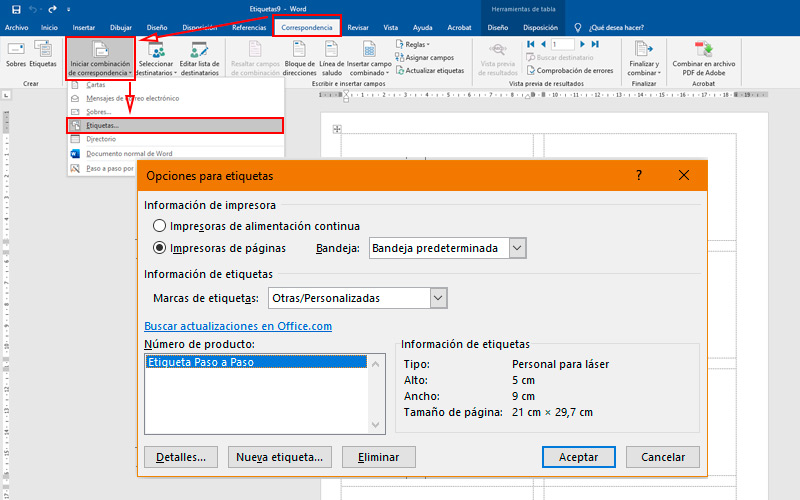
- naciśnij przycisk „Uruchom pocztę online” w sekcji o tej samej nazwie.
- Wybierać „Etykiety…” ten
- Wybierz utworzony układ i kliknij „W PORZĄDKU ”.
- Następnie wciśnij „Wybierz odbiorców” i tam „Użyj istniejącej listy” ten
- Tutaj musisz zlokalizować plik Excel, który utworzyłeś na początku.
- Pamiętaj, aby zaznaczyć pole po zakończeniu „Pierwszy wiersz danych zawiera nagłówki kolumn” itp. kliknij „OK” ten
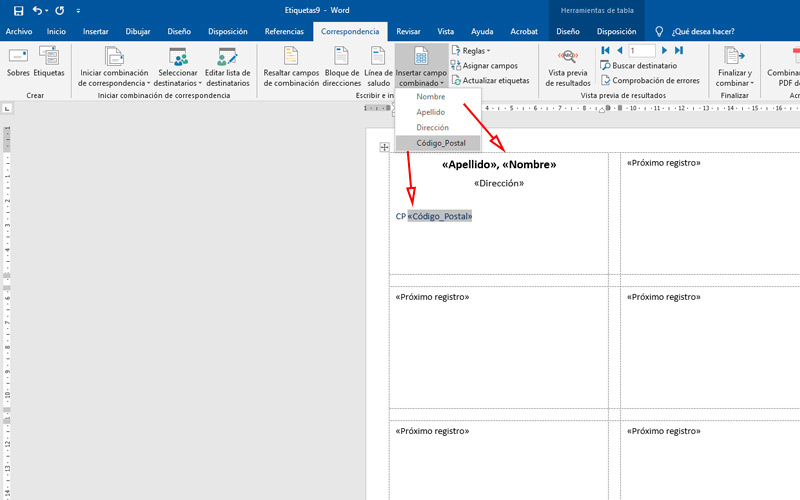
- Wracając do arkusza programu Word, nadszedł czas, aby zlokalizować elementy. Użyjesz do tego przycisku „Wstaw połączone pole”, czyli znalezione w dziale „Zapisz i importuj pola” ten Powinieneś to zrobić tylko w pierwszym polu.
- Jak widać na zdjęciu, to istnieje możliwość zmiany kolejności dane jak i te taile i inne funkcje. Jest to również dozwolone Dodaj tekst ten Będą one dotyczyć wszystkich tagów.
- Rodzaj „Aktualizuj tagi” ten
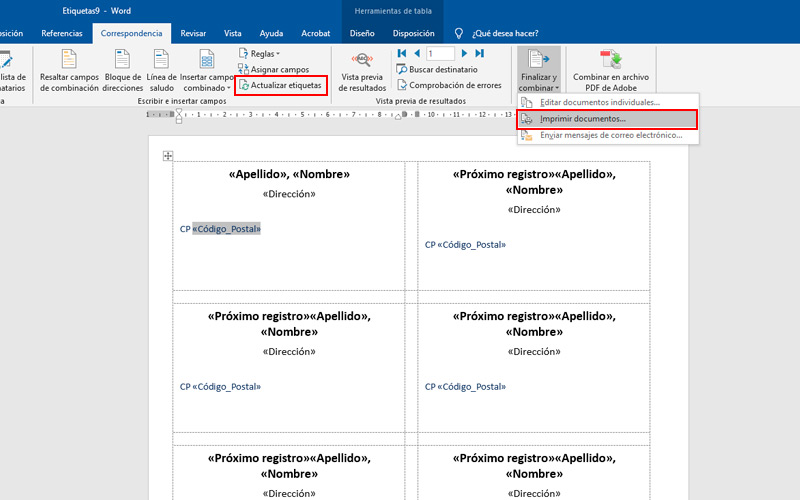
- Na przycisku „Koniec i połączenie” wybierać „Drukuj dokumenty” jeśli zdecydujesz się oznaczyć na papierze. Lub, jeśli zainstalowany jest program Adobe Reader, możesz go przekonwertować na dokument PDF.
Jeśli masz jakieś pytania, zostaw je w komentarzach, skontaktujemy się z Tobą tak szybko, jak to możliwe i będziemy bardzo pomocne dla większej liczby członków społeczności. Kocham cię!