Jeśli chcesz dowiedzieć się, jak skonfigurować tylko jeden host lub sieci NAT w VirtualBox, bądź na bieżąco i przeczytaj ten artykuł, który jest dla Ciebie. Powiemy Ci o co najmniej 3 sieciach i jak je skonfigurować lub jak skonfigurować i podłączyć maszyny wirtualne przez Wifi lub sieć zewnętrzną do VirtualBox
Jak skonfigurować adapter mostkowy i sieć wewnętrzną?
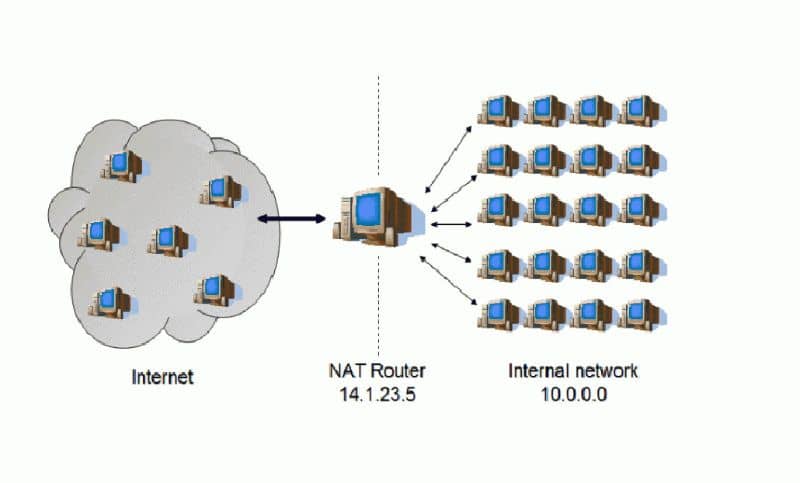
Mówiąc o adapterze mostkowym, to jest połączenie interfejsu sieć fizyczna lub karta wirtualna ten Tworzone są przy użyciu innych wizualizatorów, takich jak m.in. VMWare a ich konfiguracja jest dość prosta ze środowiska graficznego.
Musisz tylko zdefiniować Karta sieciowa my zainstaluj kartę bezprzewodową na komputerze na wypadek, gdyby twój pulpit go nie miał. Z poleceń będziesz mógł poznać adaptery mostu, których możesz użyć jako poleceń w tym przypadku:
- VBoxManage bridgedifs list // To będzie lista dostępnych sieci mostkowych
Ważne jest, aby pamiętać, że jeśli interfejs sieci, do której jesteś podłączony, zostanie rozłączony z powodu braku kabla lub Wi-Fi, nie będziesz mieć żadnej komunikacji. W związku z tym, jeśli masz wiele komputerów podłączony do adaptera po prostu przez odłączenie Wi-Fi lub kabla, wszystko zostanie przerwane.
Jak skonfigurować sieć wewnętrzną?

To druga sieć, o której dzisiaj porozmawiamy. Jest to sieć używana często, a jednocześnie bardzo łatwa w konfiguracji. Ta sieć wewnętrzna lub R_Int1 Pozwala zobaczyć tylko podłączone do niego maszyny wirtualne, ponieważ będziesz mógł mieć wiele sieci wewnętrznych oddzieleni od siebie ten
Konfiguracja tej sieci jest tak samo łatwa jak poprzedniej, więc musisz wybrać żądaną sieć wewnętrzną lub wprowadzić nazwę nowej, jeśli chcesz. Aby wyświetlić skonfigurowane sieci wewnętrzne, musisz wprowadzić następujące polecenie:
- Lista sieci VBoxManage // Będziesz mógł zobaczyć dostępne sieci wewnętrzne
Ponieważ tego typu sieci nie mają DHCP, konfigurację, którą zamierzasz wykonać, należy wykonać ręcznie lub ustawić tak, aby działała jako DHCP. To jak zdefiniowanie kabla, na którym zainstalujesz komputery.
Ten typ sieci jest używany, gdy chcesz izolować komputery, na przykład w celu ochrony systemu przed wirusem, który może go zainfekować.
Jak skonfigurować sieć NAT?
Ten rodzaj sieci pozwoli Ci połączyć się z Internetem w taki sam sposób jak NAT, ale tym razem nie tylko na jednym komputerze, ale pozwoli Ci podłączyć wiele maszyn do tej samej sieci.
To prawie jak tworzenie sieci wewnętrznej z dostępem do Internetu. W tym przypadku będzie to sieć R_ExtLAB i, podobnie jak w innych, następujące pole jest tym, które skonfigurować sieć, ale tym razem trzeba to najpierw zdefiniować.
Ten rodzaj konfiguracji można wykonać graficznie za pomocą VirtualBox lub ręcznie, ale jeśli nie masz go na swoim komputerze, możesz pobierz Virtualbox za darmo dla Windows, Przede wszystkim jednak ważne jest, aby wziąć pod uwagę kilka rzeczy, które pokażesz nam poniżej.
Jako pierwszy punkt do rozważenia powinieneś rozważyć ograniczenia Protokół ICMP jeśli twój ping działa dobrze w twoim przypadku, ale wskaźnik pozostaje na twoim wirtualnym routerze bez znajomości następnego przeskoku.
Ale to nie jedyna rzecz, o której należy pamiętać, że odbieranie transmisji UDP nie jest niezawodne. Obsługiwane są tylko protokoły TCP i UDP i będziesz mieć problemy z przekazywaniem portów poniżej 1024, z wyjątkiem tych, które uruchamiasz jako root. Aby rozwiązać te problemy, możesz użyć sieci mostowej.
Czas zobaczyć, co to jest Polecenia którego możesz użyć do skonfigurowania swojej sieci NAT. Pierwszą rzeczą, którą musisz zrobić, to wpisać polecenie, które pozwoli nam Cię zobaczyć Sieci NAT w kształcie.
- vboxmanage list natnets // To polecenie wyświetli skonfigurowane sieci NAT
Dodatkowo zmiana tych ustawień będzie możliwa nie tylko z poziomu GUI, ale również z poziomu wiersza poleceń:
- Awaria sieci VBoxManage start – nazwa sieci // włączanie i wyłączanie sieci
- Modyfikacja VBoxManage natnetwork – nazwa sieci -Dhcp do | wyłącz // włącz lub wyłącz DHCP
- VBoxManage natnetwork add –netname –Network ”» – Włącz –dhcp na // Utwórz
- VBoxManage natnetwork remove –nazwa_sieci // Usuń to