Chcesz zmienić i skonfigurować DNS w Windows 7? Słyszałeś, że to możliwe, ale nie wiesz jak to zrobić? Zachowaj ostrożność i zapisz ten artykuł jako ulubiony, ponieważ powiemy Ci krok po kroku i chcemy, abyś zawsze miał go przy sobie na przyszłość.
Wiele osób nie zna terminu DNS i uważa, że dostęp do niektórych witryn obejmuje tylko licencje udzielone przez ich właścicieli. Ale to nie dlatego, że DNS każdego komputera jest tworzony szeregowo przez dostawcę de Usługi komputer ale to może się zmienić aby uniknąć pewnych ograniczeń, luk w zabezpieczeniach i innych trudności w dostępie do adresu IP.
Jak działa DNS (serwer nazw domen)? Cóż, to bardzo proste. Kiedy umieszczamy się w naszej przeglądarce i wpisujemy adres strony, Nasz DNS konwertuje ten adres na kombinację 4 cyfr oddzielonych kropkami ; co nazywa się as adres IP .
Kroki zmiany DNS w Windows 7 i ich poprawnej konfiguracji
W tej sekcji pokażemy Ci najlepszy sposób na skonfigurowanie DNS bez szaleństwa, abyś mógł to zrobić, kiedy tego potrzebujesz. Nie jest to bardzo skomplikowane i może być śledzone przez każdego użytkownika kroki w dowolnym momencie, nawet bez dużej wiedzy komputerowej. Zobaczymy to!
- Przede wszystkim musimy kliknąć „Przycisk Start .
- Stamtąd otwieramy „Lista kontrolna” .
- W tym kontekście powinieneś szukać opcji „Sieci i Internet” .
- Tam wybierz „Centrum sieci i zasobów wspólnych” .
- Teraz jest czas na kliknięcie „Zmień ustawienia adaptera” .
- Tak powinno być wybierz jedno z dwóch połączeń nadający się do użytku. W każdym z nich sprzęt może poprosić o hasło administratora lub pewnego rodzaju potwierdzenie, aby umożliwić zmianę konfiguracji.
- Z jednej strony mamy połączenie Ethernet . Jeśli jest nasz, kliknij prawym przyciskiem myszy „Połączenie lokalne”, a następnie „Właściwości”.
- Z drugiej strony mamy połączenie bezprzewodowy gdzie musisz kliknąć prawym przyciskiem myszy opcję o tej samej nazwie, a następnie ponownie kliknąć przycisk „Właściwości”.
- Teraz musisz wybrać kartę, na której jest napisane „Sieci” i sprawdź wszystkie dane logowania.
- Przejdziemy konkretnie do ostatniej pozycji na liście, gdzie możesz przeczytać „Protokół internetowy w wersji 4 (TCP/IP)” .
- Po dokonaniu wyboru ponownie kliknij przycisk. „Nieruchomość” .
- Teraz wybieramy „Zaawansowany” co jest na końcu wszystkiego.
- Ze wszystkich zakładek, które pojawiają się w polu, wybieramy „DNS” . Jest to obszar, w którym nasz usługodawca mógł umieścić DNS, więc musimy pracować. Po zmianie tych danych nie można już odzyskać, dlatego ważne jest, aby ich nie zgubić, skopiować!
- Mamy łuskę zmień wybrane adresy tych z Serwery DNS de Google które moim zdaniem są najbardziej wszechstronne. Jest jednak znacznie więcej do wyboru (właściwie pokażemy ci teraz listę).
- Główny DNS: 8.8.8.8
- Alternatywny DNS: 8.8.4.4
- Teraz, używając ich z google lub dowolnego innego, kliknij przycisk „Zaakceptować” wprowadzić zmiany w życie.
- musi uruchom ponownie połączenie wcześniej wybrane. Zalecamy wykonanie tej procedury w celu zmiany wszelkich dodatkowych posiadanych połączeń, chociaż nie jest to coś, co należy robić.
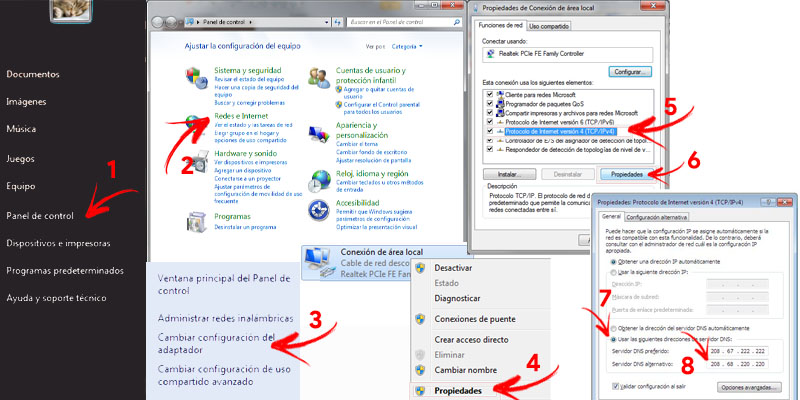
Lista działających publicznych serwerów DNS
Do wyboru zostawiamy Ci pełną listę Serwery DNS możesz się połączyć. Oczywiście zostawiamy Ci adres, który jest Ci niezbędny, abyś mógł to zrobić. Po prostu wpisz to, co lubisz w sekcji DNS, którą znaleźliśmy w poprzednim samouczku.
„AKTUALIZACJA” Chcesz dowiedzieć się, jak skonfigurować przełączanie serwerów DNS w systemie Windows 7? ⭐ ODWIEDŹ TUTAJ ⭐ i dowiedz się, jak to zrobić ✅ ŁATWO I SZYBKO ✅ „
Lista najlepszych serwerów DNS wraz z ich adresami:
- Alternatywny DNS : 198.101.242.72 / 23.253.163.53
- Wyczyść wycieczkę : 185.228.168,9 / 185.228.169,9
- Cloudflare : 1.1.1.1 / 1.0.0.1
- Bezpieczny DNS firmy Comodo : 8.26.56.26 / 8.20.247.20
- Przewaga DNS : 156.154.70.1 / 156.154.71.1
- DNS : 77.88.8.8 / 77.88.8.1
- Dyn : 216.146.35.35 / 216.146.36.36
- Czwarty stan : 45.77.165.194
- Darmowy DNS : 37.235.1.174 / 37.235.1.177
- Google : 8.8.8.8 / 8.8.4.4
- Zielony DNS : 81.218.119.11 / 209.88.198.133
- Elektryczny huragan : 74,82,42,42
- Czteroosobowy IBM. : 9.9.9.9
- Poziom 3 : 209.244.0.3 / 209.244.0.4
- Neustar : 156.154.70.1 / 156.154.71.1
- Norton ConnectSafe : 199.85.126.10 / 199.85.127.10
- Strona główna OpenDNS : 208.67.222.222 / 208.67.220.220
- OpenNICI : 50.116.23.211 / 107.170.95.180
- puntCAT : 109.69.8.51
- SafeDNS : 195.46.39.39 / 195.46.39.40
- SmartViper : 208,76,50,50 / 208,76,51,51
- DNS bez cenzury : 91.239.100.100 / 89.233.43.71
- Verisign : 64.6.64.6 / 64.6.65.6
- OBSERWUJĘ : 84.200.69.80 / 84.200.70.40
Jak naprawić DNS, gdy nie odpowiadasz na Windows 7?
Jak widziałeś Zmiana DNS w Windows 7 nie jest skomplikowana . W rzeczywistości, wykonując czynności opisane w poprzedniej sekcji, możesz to zrobić szybko i bez dodatkowej pomocy.
Jednak gdy to zrobisz, będzie Nadal możesz nie mieć dostępu do adresu ze swojego loginu Specjalnie dla sieci.
Ten może być związany z konfiguracją programu antywirusowego na poziomie średniozaawansowanym. Poświęć kilka minut, aby sprawdzić, czy wszystko działa poprawnie i nie marnuj czasu na pracę z DNS, co zawsze może być trudniejsze i powodować problemy, jeśli nie zostanie wykonane prawidłowo.
Możliwe też, że reguły stworzone dla twojej zapory wyloguj się za coś. To na podstawowym poziomie użytkownika nie musi być ważne, ponieważ nie zrobi nic specjalnego, ale jeśli zdarzy się to Tobie na poziomie biznesowym, prawdopodobnie jest to jedna z przyczyn Twojego problemu.
Jeśli pominąłeś poprzednie dwa punkty i nadal nie masz dostępu do serwisu, czas to zrobić zaktualizuj ustawienia DNS w Windows 7 . W tym celu możemy zmienić DNS, wykonując poprzednie kroki i aktywując je zupełnie inaczej, ale jeśli chcesz zachować te, które wybrałeś, będziemy pracować z konsoli Windows.
- Aby to zrobić, konieczne jest otwórz plik wykonywalny w wierszu polecenia czyli konsola ( tutaj wyjaśniamy, jak to zrobić na różne sposoby ).
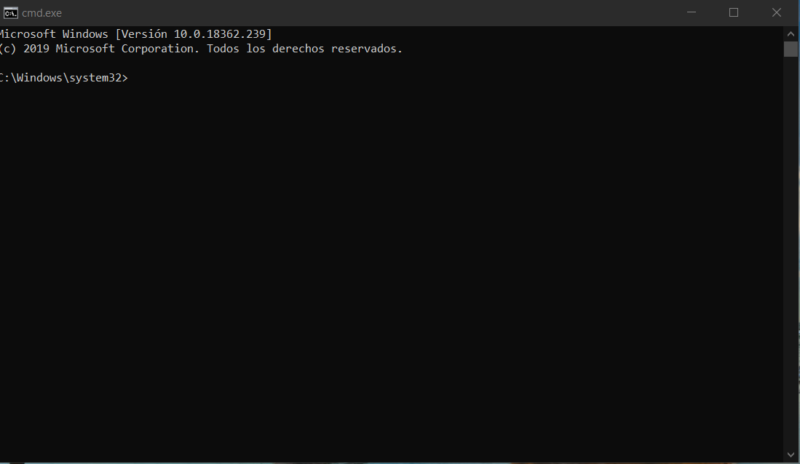
- Teraz musisz napisz każde z poleceń system do wykonania odnowienia zgłaszany w następujący sposób:
- Polecenie zwolnienia pamięci podręcznej DNS: ipconfig / flushdns
- Polecenie ponownej rejestracji DNS: ipconfig / registerdns
- Polecenie zwolnienia adresu IP: ipconfig / wydanie
- Polecenie odnowienia adresu IP: ipconfig / odśwież
- Polecenie resetowania połączenia DNS: zresetuj netsh winsock
- Możesz spróbować teraz ponowne połączenie aby przetestować idealne działanie wygenerowanego DNS.
Jeśli masz jakieś pytania, zostaw je w komentarzach, skontaktujemy się z Tobą jak najszybciej i pomożemy wielu innym członkom społeczności. Kocham cię!