Microsoft Excel jest obecnie najczęściej używanym programem do arkuszy kalkulacyjnych ten Oferuje wiele narzędzi, które pozwalają tworzyć Funkcje i biznes między różnymi wartościami.
Jednym z najczęściej używanych narzędzi jest tworzyć grafiki przedstawiciel te liczby. W ten sposób prezentacja staje się bardziej stymulująca i wywiera większy wpływ niż tablica liczb.
Ale mogą się zdarzyć chwile, kiedy to zrobimy musisz usunąć te grafiki z programu ten Albo je drukujesz, albo używasz w innych rodzajach oprogramowania. Nawet na urządzeniu bez Biuro ten Rozwiązanie jest dość proste i pokażemy Ci to w tym poście.
Dlaczego muszę zapisać grafikę Excela jako obraz JPEG?
Jak narysowaliśmy na początku tekstu, wyeksportuj grafikę i użyj jako formatu obrazu prezenty z wiele zalet ten Wśród nich jednym z najważniejszych jest: zgodność ten Rozszerzenia plików Jpg są obsługiwane przez prawie wszystkie urządzenia i systemy operacyjne ten W przeciwnym razie dokument Excel ma potrzebujesz odpowiedniego oprogramowania, aby móc to przeczytać.
Po drugie, dla zmodyfikować wykres w programie, wystarczy zmienić wartości w tabeli raport. Zamiast, dokładny obraz specjalnego oprogramowania do edycji. Co sprawi, że Twoja prezentacja JPEG z mniej skłonny do niechciane warianty ten Wreszcie dokumenty w Excelu trudno jest wyświetlać duże i bogate wykresy ten Innymi słowy, z prezentacją kino, uzyskasz lepszą dynamikę przy mniejszych zasobach i atrakcyjniejszym efekcie końcowym.
Kroki, aby zapisać wykres lub tabelę Excel jako obraz z rozszerzeniem pliku JPG
Niestety teraz Arkusz kalkulacyjny Excel nie oferuje specjalnego narzędzia do eksportowania wykresu do pliku graficznego ten Więc musimy użyć kilku sztuczek. Postępuj zgodnie z jedną z tych trzech metod, aby to uzyskać.
I tak to będziemy mieli potrzebujesz zewnętrznych programów ten Ale nie martw się, to więcej niż pewne masz je zainstalowane na swoim komputerze ten W pierwszym przypadku użyjemy procesora obrazu. Po zakończeniu tworzenia wykresu dostosuj jego rozmiar do odpowiedniego stosunku ten Ponieważ formaty .jpg są zrastrowane, co oznacza, że tracą jakość, gdy dorosną ten
Zobaczmy poniżej:

- Rodzaj prawy przycisk najedź myszą na wykres. Będzie otwarte Lista kontekstów ten
- W nim wybierz „Kopiuj” ten
- Otwórz edytor obrazów. To może być Microsoft Paint który jest preinstalowany z systemem Windows, ale zalecamy go Adobe Photoshop Jeśli to masz ten
- W obszarze roboczym dotknij kombinacji „Ctrl + V” lub naciśnij „Pasta” na pasku edycji.
- Przejdź do zakładki plików i wybierz „Zapisz jako” ten
„Aktualizuj” Chcesz dowiedzieć się, jak zapisać element wykresu Excel jako obraz JPG? ⭐ PRZEJDŹ TUTAJ ⭐ i dowiedz się wszystkiego o SCRATCH! »
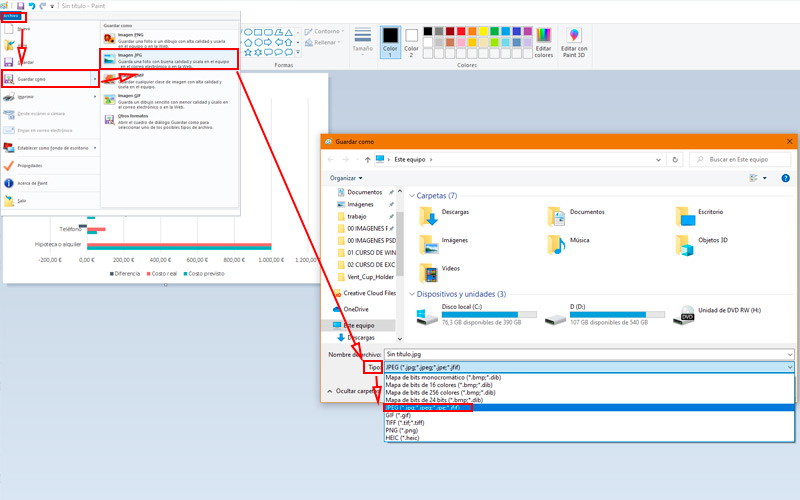
- Wybierz typ pliku „JPG” my „JPEG” , nazwij go i wybierz Lokalizacja gdzie dokument będzie przechowywany.
Druga metoda jest bardzo przydatny, gdy zawiera plik Excela duża ilość grafik ten Wykonaj transformację za pomocą poprzednia metoda zajęłaby dużo czasu ten
Dlatego ta metoda jest bardziej polecana, więc zobaczmy, jak:
- Po prostu to zrób ukończone i zapisane arkusz roboczy, powtórzymy operację, ale tym razem w formie Strona internetowa ten Aby to zrobić, kliknij „Zapisz jako” w menu „Plik” ten
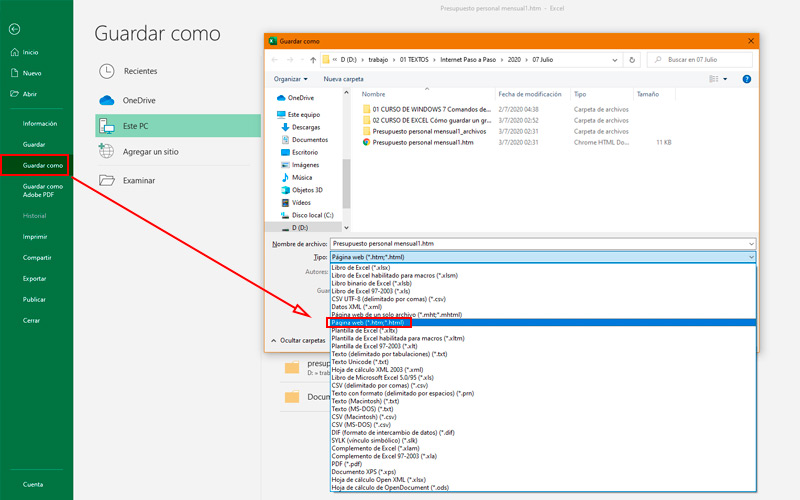
- W oknie wybierz Lokalizacja a w sekcji Typ przejdź do „Witryna (* .htm; * html)” ten
- Rodzaj „Nagrywać” i przejdź do wybranego pliku.
- Tam otwórz plik za pomocą przeglądarka ten
- Kliknij prawym przyciskiem myszy pierwsze dzieło sztuki i wybierz „Zapisz obraz jako” ten
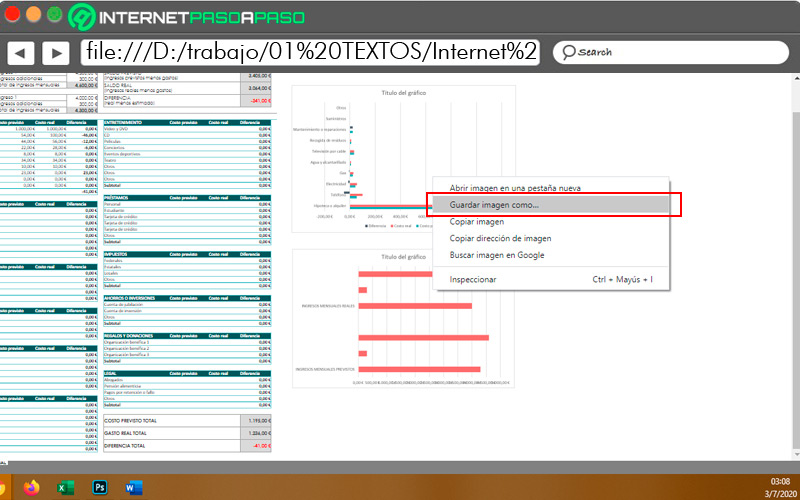
- Wybierz miejsce i kliknij „Nagrywać” ten
- Powtórz tę operację dla wszystkich wykresów musisz zarezerwować.
Ta druga metoda jest dostępna tylko w systemie Windows 10 chyba że masz zainstalowaną starszą wersję zewnętrznego programu. Zalecamy używanie go w razie potrzeby szybki sposób na zapisanie wykresu ten
Nie są jednak tak drogie jak poprzednie formy i powinieneś mieć dobry puls:
- To takie proste otwórz dokument Excel gdzie znajdują się grafiki i upewnij się, że są one w pełni widoczne na ekranie.
- Następnie użyj kombinacji klawiszy „Przycisk Start + Shift + S” ten
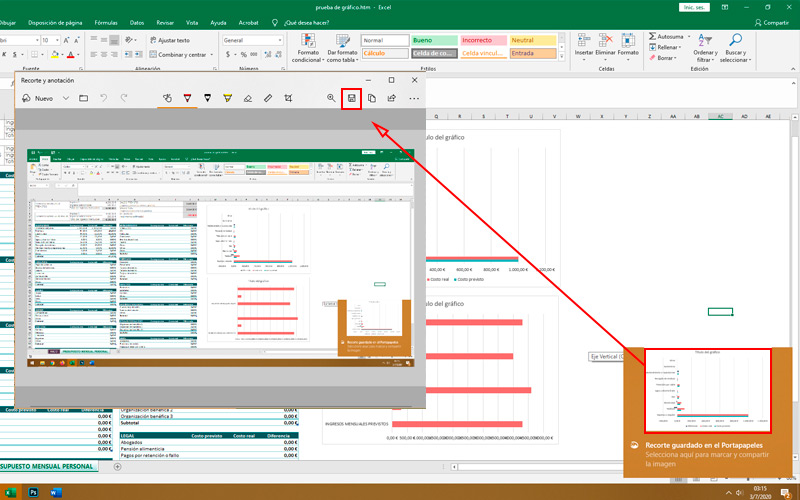
- To otworzy plik selektywny zrzut ekranu ten Ruch Kliknij głównie w obszarze, w którym znajduje się grafika i uwolnij się ten
- Organizacja Narodów Zjednoczonych krótka notatka Otworzyć w dolnym rogu ten Kliknij na to.
- W tym nowym oknie kliknij Zapisz ikonę ten
- Wybierz lokalizację i sformatuj ponownie „Nagrywać” ten
Jeśli masz jakieś pytania, zostaw je w komentarzach, skontaktujemy się z Tobą tak szybko, jak to możliwe i będziemy bardzo pomocne dla większej liczby członków społeczności. Kocham cię!