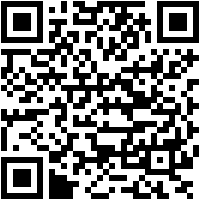Ogólnie rzecz biorąc, wysoki odsetek użytkowników komputerów Mac używa iPhone’a jako głównego telefonu komórkowego. Jednak nie zawsze tak jest w 100%, więc w trakcie mogą wystąpić komplikacje przesyłaj pliki z Androida na Mac .
Dlatego postanowiliśmy szczegółowo porozmawiać z Tobą na ten temat. Chociaż to prawda, że istnieją Dostępnych jest wiele aplikacji do przesyłania i udostępniania plików z Androida na Maca i odwrotnie , istnieją inne mechanizmy, które nie wymagają do tego instalacji programów.
Odkryj najłatwiejsze i najszybsze sposoby przenieś zdjęcia z telefonu komórkowego z systemem Android na komputer Mac. Porozmawiamy o różnych metodach i krok po kroku, jak to osiągnąć. Ostrożność!
Kroki przesyłania wszystkich zdjęć z systemu Android na komputer z systemem macOS

TRANSPORT pliki z urządzenia z systemem Android na macOS może wydawać się skomplikowane, aby ze względu na to, że pochodzą od różnych producentów. Ale tak naprawdę nie jest. Istnieją proste metody przesyłania treści z jednego komputera na drugi bez komplikacji.
Wtedy dowiesz się, jakie są:
Z USB
jest klasyczny sposób aby uzyskać dostęp do plików mobilnych z komputera. Jest to nieco wolniejsza metoda i skuteczna zależy od takich czynników jak jakość kabla . Może nawet spowodować awarie łączności lub spowolnić proces. Jeśli jednak chcesz to zrobić, wystarczy:
- Podłącz telefon komórkowy do komputera Mac za pomocą kabla USB .
- Na ekranie telefonu komórkowego pojawi się powiadomienie, które należy wybrać „Załadować zdjęcia” lub „Prześlij pliki”.
- Wyświetlone zostaną foldery, do których masz dostęp. Zdjęcia są zwykle w środku „Kino” my „DCIM” .
- Kopiuj lub przenoś zdjęcia na twoim komputerze i to wszystko.
Ta funkcja może nie być dozwolona podczas przesyłania zdjęć z Androida na Maca. Dlatego najlepiej jest zainstalować gwarantowane aplikacje pełna łączność, taka jak przesyłanie plików w systemie Android.
Z Airdroidem
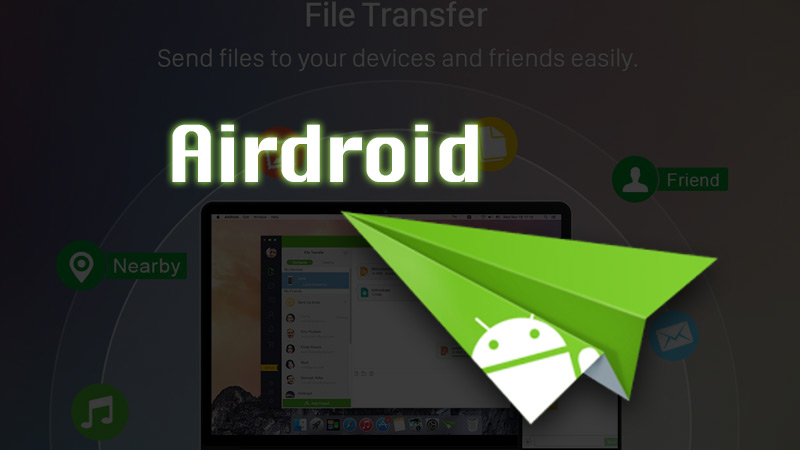
Jest potężne narzędzie przeznaczone do wysyłania plików , rób zrzuty ekranu, synchronizuj alerty, zdalnie steruj telefonem komórkowym i nie tylko. Możemy nawet przeglądać elementy z naszego Androida podczas pracy na Macu. Dlatego jest idealny, jeśli chcesz przenieść zdjęcia na Maca lub laptopa bez przewodów.
Korzystanie z niego krok po kroku to:
- Zainstaluj aplikację na swoim Androidzie .
- Utwórz konto dla Airdroid z Twojej witryny.
- Skonfiguruj narzędzie pulpitu Airdroid: Można to zrobić na dwa sposoby: bezpłatnie pobrać pełną wersję na komputer Mac lub przejść do trybu online.
- Sparuj swoje urządzenie z Androidem: Jeśli już utworzyłeś konto, urządzenie powinno pojawić się na liście kompatybilnych urządzeń. W przeciwnym razie musisz zeskanować kod QR wyświetlony w aplikacji z telefonu komórkowego, aby kontynuować konfigurację.
- Wejdź do narzędzia Toolbox. z którego możesz przenosić pliki z jednej lokalizacji do drugiej.
Przez Bluetooth

Jeśli nie chcesz wybierać programów lub aplikacji do przesyłania plików z telefonu komórkowego na komputer, możesz to zrobić również przez Bluetooth. to jest miara bezpieczny i bardzo szybki przenosić zdjęcia z jednego miejsca do drugiego.
Wszystko, co musisz zrobić, to:
- pozwolić Bluetooth włączony telefony komórkowe i komputery Mac. Możesz odbierać Bluetooth na swoim komputerze preferencje System / Bluetooth .
- Synchronizacja dwóch urządzeń dzięki kodowi, który zostanie odpowiednio wyświetlony na ekranach.
- Wyjdź z „Bluetooth” i ponownie wejdź do okna „Opcje systemu” . Tam wybierz ikonę „Udostępniam” i kliknij przycisk „Udostępnianie przez Bluetooth” . Zalecamy wybranie „Nigdy nie zezwalaj” w opcji po prawej stronie o nazwie „Gdy inne urządzenia eksplorują”.
- Ostatecznie wszystko, co musisz zrobić, to wybierz zdjęcia lub pliki, które zamierzasz przesłać na Twoim telefonie . Następnie wybierz „Udostępnianie przez Bluetooth” i wybierz swojego Maca. Następnie znajdziesz te pliki w wybranym folderze lub, domyślnie, w Pobraniach komputerowych.
Z transferem plików na Androida
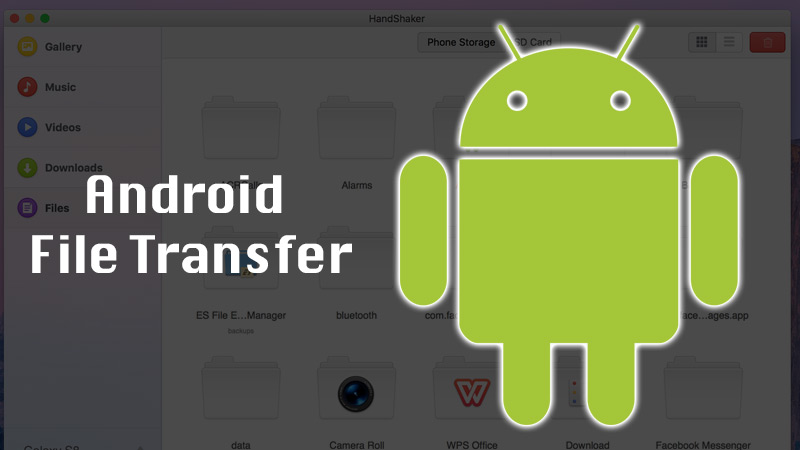
Transfer plików na Androida to aplikacja zaprojektowana przez Google, którą można zainstalować zarówno na urządzeniach z systemem Android, jak i na komputerach Mac. W ten sposób użytkownicy obu komputerów mogą łatwo przenosić pliki z jednej strony na drugą.
Ważne jest, aby wiedzieć, że zanim zainstalujesz i uruchomisz go na komputerze Mac, musisz przejść do „Preferencje systemowe / Bezpieczeństwo i poufność” i wybierz opcję „Zezwalaj na pobieranie aplikacji z: Anywhere” . W przeciwnym razie nie będziesz mógł uruchomić aplikacji na swoim komputerze.
„AKTUALIZACJA” Chcesz przenieść wszystkie swoje zdjęcia i filmy z telefonu komórkowego z systemem Android na nowy komputer z systemem macOS? ⭐ ODWIEDŹ TUTAJ ⭐ i dowiedz się, jak to zrobić”
Gdy skończysz, kroki, aby przesłać swoje zdjęcia:
- Pobierz i zainstaluj aplikację Android File Transfer .
- Otwórz aplikację .
- Odblokuj swój telefon z Androidem i podłącz go do komputera za pomocą kabla USB.
- Kliknij na monit „Ładuj urządzenie przez USB” .
- Nigdy Wyświetlany jest komunikat „Użyj USB do następujących celów:”. Kliknij tutaj „Transfer plików” .
- Na komputerze Mac otworzy się okno przesyłania plików Androida, w którym możesz: przeciągnij zdjęcia do przeniesienia z telefonu komórkowego na komputer. Obrazy znajdują się zwykle w folderze „DCIM” lub „Pictures”.
- Przeciągnij zdjęcia, które chcesz przenieść do Findera.
- Gdy skończysz odłącz telefon komórkowy i gotowy.
Najlepsze aplikacje do przesyłania zdjęć i filmów z Androida na macOS

W przypadku, gdy powyższe metody w ogóle Cię nie przekonują lub jeśli wolisz spróbować innych opcji, postanowiliśmy Ci pokazać Jakie są najlepsze aplikacje 5 do przesyłania zdjęć i filmów z Androida na macOS bez żadnych problemów:
AirMore
Jest to jedna z najbezpieczniejszych opcji przesyłania zdjęć z Androida na Maca. Rozpatrywany jako oprogramowanie do zarządzania o wysokiej wydajności i nie musisz używać kabli do przesyłania plików z jednego miejsca do drugiego, ponieważ masz tylko połączenie Wi-Fi. Aby z niego skorzystać, musisz:
- Zainstaluj aplikację na Komputer Mac i telefon komórkowy.
- Upewnij się, że telefony z systemem Android i Mac są połączone z tą samą siecią Wi-Fi.
- Uruchom aplikację na swoim komputerze i zeskanuj kod QR na stronie internetowej PC.
- Gdy otworzy się główny interfejs, kliknij „Kino” i będziesz mógł zobaczyć wszystkie zdjęcia zapisane w telefonie komórkowym.
- Wybierz te pliki do przesłania i wybierz przycisk „Pobierać” u góry, aby móc je skopiować na komputer Mac i to wszystko.
Wysyłka w dowolne miejsce
Z całej listy Wysyłka w dowolne miejsce jest jednym z najpopularniejszych prostsze i bardziej intuicyjne . Jego interfejs jest bardzo dobrze zaprojektowany i dostosowuje się do potrzeb niedoświadczonych użytkowników oraz najbardziej wymagających użytkowników. Prawidłowy sposób użycia to:
- konfigurowanie Darmowy Aplikacja Mac i na Twoim urządzeniu Android.
- Sprawdź, czy komputery są połączone z Internetem i, jeśli to możliwe, z tą samą siecią Wi-Fi.
- Otwórz Wyślij w dowolnym miejscu na obu komputerach.
- Na telefonie komórkowym zlokalizuj zdjęcie, które chcesz przenieść na Maca i wybrać „Udostępniam” . Wybierz opcję Wyślij w dowolnym miejscu na platformie, aby kontynuować wysyłanie.
- Zostanie wygenerowany sześciocyfrowy kod które będziesz musiał wprowadzić na swoim Macu. Możesz jednak przesyłać pliki, skanując kod QR wyświetlany w aplikacji komputerowej.
Anytrans na Androida
Jak sama nazwa wskazuje, Anytrans na Androida Jest przeznaczony głównie do przesyłania zdjęć i obrazów z kolekcji Androida na dowolny komputer, niezależnie od tego, czy jest to Windows, czy Mac. Pobieranie jest całkowicie bezpłatne, a dzięki niemu możesz bez problemu uzyskać dostęp do swoich plików. Kroki, które musisz wykonać, aby z niego skorzystać, to:
- Pobierz aplikację w Twoim komputerze.
- Podłącz telefon na Macu.
- Przejdź do Anytrans na Androida na komputerze Mac.
- Wybierz z folderu „Zdjęcia” my „Kino” aby uzyskać dostęp do potrzebnych plików.
- Wybierz zdjęcia, które chcesz ty też użyjesz kliknij przycisk pobierania znajduje się na górze (jest to ikona laptopa ze strzałką w dół). Poczekaj kilka sekund i gotowe, będziesz mieć zdjęcia na swoim komputerze.
Telegram
Chociaż jest to aplikacja do przesyłania wiadomości, Telegram to mieszkanie – bardzo efektowna forma udostępnianie plików z jednego urządzenia na drugie. Najlepsze jest to, że nie kompresuje obrazów i jest bardzo łatwy w użyciu.
Tutaj Jak używać Telegrama do udostępniania zdjęć z telefonu komórkowego na komputer:
- Wejdź do aplikacji Telegram z telefonu komórkowego .
- Otwórz to nowa rozmowa z samym sobą .
- W dyskusji powinno wysyłam zdjęcia klikając ikonę klipu w prawym dolnym rogu czatu.
- Otwórz Telegram na swoim komputerze , wchodzimy w naszą rozmowę, wybieramy obrazek i klikamy „Zapisz jako” .
Przeniesienie wszystkich potrzebnych zdjęć z telefonu komórkowego z systemem Android na komputer Mac jest bardzo łatwe.
Dropbox
Jest to bardzo wydajna aplikacja do przechowywania danych, która umożliwia szybkie przesyłanie plików z telefonu komórkowego na komputer Mac. Po prostu tego potrzebujesz instalacja na obu komputerach i możesz robić zdjęcia niemal natychmiast. Jest to bardzo skuteczne, ponieważ możesz uzyskać dostęp do swoich plików bez łączenia się z obydwoma komputerami.
Dzięki Dropbox możesz tworzyć foldery, aby synchronizować zdjęcia z telefonu komórkowego z komputerem Mac. Możesz więc udostępniać pliki, gdziekolwiek jesteś. Wszystko czego potrzebujesz to połączenie z Internetem. Aby z niego skorzystać, musisz:
- Otwórz Dropbox na swoim telefonie .
- Przejdź do folderu Dropbox gdzie chcesz zapisać obrazy. Możesz utworzyć nowy lub wstawić już posiadany.
- Naciśnij ikonę + znajduje się na dole ekranu.
- Kliknij tutaj „Załadować zdjęcia” .
- Wybierz zdjęcia, które chcesz chcesz pobrać i dotknij ikony folderu na swoim Androidzie i wybierz miejsce, w którym chcesz dodać obrazy.
- Kliknij tutaj „Ustaw położenie” i w końcu „Pobierać” .
Aby uzyskać dostęp do tych plików z komputera Mac, przejdź do Dropbox z komputera, a otrzymasz folder, w którym zapisane zostały zdjęcia.