Adobe Illustrator (AI) to szeroko stosowany procesor graficzny. Jest to oficjalny program firmy Adobe Systems, który oferuje wiele dość kreatywnych opcji. jak swobodnie rysować Narzędzie ołówek i pędzel Adobe Illustrator ten
Ten procesor graficzny pozwala zrobić wszystko, ale zarządzanie nim może zająć trochę czasu. Musisz znać pewne szczegóły, takie jak izolować, grupować, łączyć lub rozszerzać obiekty w programie Illustrator ? jak również wiedząc jak używać patyka w programie Illustrator ten
Adobe Illustrator ma tablicę kreślarską zwaną warsztatem, która pozwala tworzyć darmowe projekty artystyczne i obrazy ilustracyjne.
Samouczek rysowania ręcznego za pomocą narzędzia Adobe Illustrator Pencil and Brush
Jeśli projektujesz swobodnie z ołówek i pędzel , możesz teraz skorzystać z tego cennego narzędzia cyfrowego. To znacznie ułatwia kreatywne doświadczenie i osiąga naturalne wzory i osobistą inspirację.
Adobe Illustrator ma 3 elementy, które idealnie nadają się do rozpoczęcia szkicu. Dane te to: ołówek, pędzel i pędzel do rozmazywania. Dziś pierwsze dwa zostaną wyjaśnione na temat darmowego projektowania.
Narzędzie Ołówek
Pierwszym elementem jest ołówek; Z w nim możesz rysować swobodne pociągnięcia przeciąganie kursora w górę na ekranie. Za pomocą tego narzędzia możesz tworzyć naturalne projekty, takie jak te wykonane ręcznie.
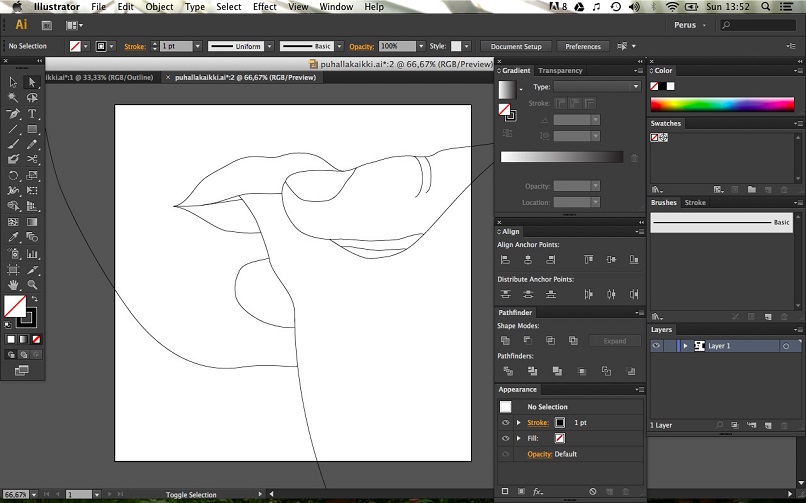
Początkowo nie możesz określić, gdzie chcesz umieścić punkty kontrolne w swoim projekcie. Jednak później możesz je zmienić, jak chcesz.
Ołówek służy do tworzyć szkice ten Chociaż może być używany w innych projektach, chcesz uzyskać efekt rękodzieła.
Dodaj pociągnięcia pędzlem za pomocą narzędzia ołówka
Wybierz linię i przewiń do niej za pomocą symbol ty pastel ten Gdy „X” zniknie z kursora, zostanie dodany nowy skok. Musisz pamiętać, że linia nie może mieć wielu zakończeń, ponieważ pobliskie końce mogą zniknąć. W związku z tym, incydent mózgowo-naczyniowy to musi być ścigany na jednym końcu ten
Możesz zmodyfikować kształt linii, rysując ołówkiem od punktu wykonanej linii. pamiętaj, aby zawsze kończyć na tej samej linii. Dodatkowo dwie różne funkcje to może stawy w nich zaznaczając, a następnie rysując z oryginalnej ścieżki, przytrzymując klawisz „Ctrl” i pozostawiając ją na ostatniej ścieżce.
Na początku możesz nie widzieć pożądanych rezultatów, po prostu spróbuj, aż się do tego przyzwyczaisz. Możesz również cofnąć za pomocą klawiszy „Ctrl + Z”.
Szczotka
Drugim elementem dostępnym do bezpłatnego projektowania jest Szczotka ten Podobnie jak ołówek, możesz go używać ręcznie, przeciągając kursor. Jego główna różnica związana jest z efektem wizualnym prac.
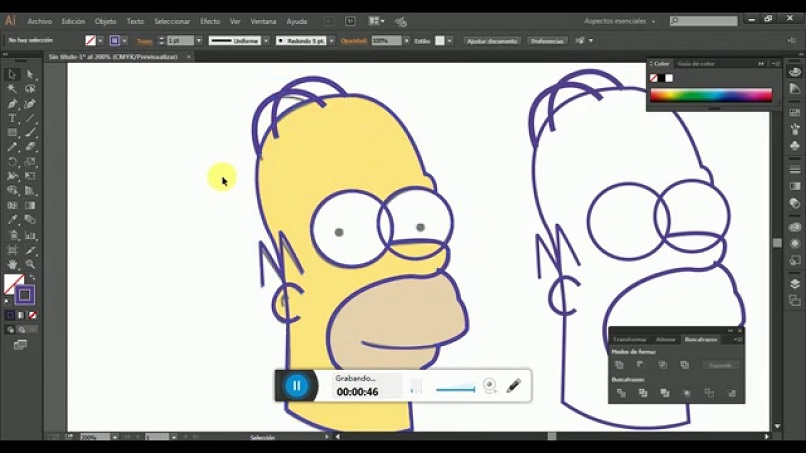
Szczotka oferuje płynniejsze funkcje i oferuje więcej opcji. Podczas gdy ołówek zapewnia jedno, prostsze pociągnięcie, pędzel ma wiele końcówek, które zapewniają różne efekty.
Utwórz efekt rysowania za pomocą narzędzia Pędzel
Możesz nawet nałożyć pędzel na już utworzone pociągnięcia ołówkiem, co pozwala zmień efekty projektu ten Wszystkie opcje są dostępne w panelu Adobe.
Zacznij swobodnie rysować ołówkiem i pędzlem
Aby zacząć rysować ręcznie ołówek lub pędzel, wykonaj następujące czynności:
- Uruchom program Illustrator i utwórz nowy dokument ten Teraz wybierz narzędzie ołówek lub pędzel w panelu. Rozpocznij pociągnięcia pędzlem zgodnie z projektem, który chcesz utworzyć. Musisz stworzyć różne funkcje osobno i nie wykonuj całego planu za jednym pociągnięciem. Możesz dodaj kolor korzystając z dostępnych opcji tabeli.
- Pod koniec planu możesz usunąć wszelkie usterki! wybierając pasek, a następnie naciśnij „Ctrl” i kliknij. Zawsze musisz narysuj linię i zostaw ją tam gdzie chcesz go uwzględnić w planie głównym. Aby to zrobić, użyj „Ctrl” i zwolnij go podczas rejestracji.
Rysuj za pomocą narzędzia Ołówek i pędzel Adobe Illustrator to łatwiejsze niż myślisz. W niektórych przypadkach możesz chcieć usuń tło z obrazu w programie Illustrator do wykorzystania jako przewodnik przed projektowaniem. W końcu zawsze myśl ustaw podgląd lub tryb podglądu w programie Illustrator aby zobaczyć efekt swoich pociągnięć przed zapisaniem. Jeśli podobał Ci się ten artykuł, podziel się nim ze znajomymi.