Jeśli pasjonujesz się projektowaniem graficznym lub masz tendencję do pomijania prezentacji audiowizualnej, koniecznie zabierz ze sobą dobrą szablę jak zrobić przezroczyste tło z obrazem w Inkscape dostosować wizerunek, który idealnie pasuje do Twojej pracy, ale z funduszem, który Ci się nie podoba.
Dziś przedstawiamy rozwiązanie tego problemu, ponieważ te szczegóły mogą mieć duże znaczenie. Dzięki temu krótkiemu, ale efektywnemu samouczkowi, przy minimalnym wysiłku i krótkim czasie dostosujesz dowolny obraz do swoich prezentacji.
Do czego służy Inkscape?
Inkscape to program, który pozwala edytuj obrazy wektorowe, takie jak te pobrane z Freepik czy Pixabay? i potwierdza, że tworzymy i modyfikujemy logo, schematy i obrazy. To sprawia, że jest to tak przydatne narzędzie do projektowania, jak Illustrator, CorelDraw lub Freehand i jest kompatybilne z XML, SVG i CSS.
To narzędzie narodziło się w 2003 roku jako widelec Sodipodi. Od tego czasu Inkscape działa na różnych systemach operacyjnych, w tym Windows, Unix, Mac OS X i innych. i jest dostępny bezpłatnie w wielu językach.
Możemy pracować w Inkscape linie, tekst, wzory, gradienty i kształty a to również pozwala otwórz pliki .AI bez programu Adobe Illustrator ten Ten program jest łatwym w użyciu narzędziem ze spójnym i wszechstronnym interfejsem.
Kroki tworzenia przezroczystego tła w Inkscape
W tej sekcji mamy proste instrukcje krok po kroku, które należy wykonać, aby utworzyć przezroczyste tło na dowolnym obrazie w Inkscape, aby uzyskać wysokiej jakości obraz, który będzie wyglądał bardziej profesjonalnie w twoich prezentacjach.

- Pierwszą rzeczą, którą musisz zrobić, to: otwórz Inkscape i otwórz obraz w programie gdzie chcemy umieścić przezroczyste tło. Możemy to osiągnąć, naciskając jednocześnie klawisze „Ctrl” i „O”, co otworzy menu, które pozwoli nam wybrać plik, który chcemy otworzyć.
- Po otwarciu obrazu przejdź do menu „Plik” (znajdującego się w lewym górnym rogu okna) i wybierz „Właściwości dokumentu” ten Innym sposobem, aby to zrobić, jest jednoczesne naciśnięcie „Ctrl”, „Shift” i „D” i otworzy się to samo okno.
- Kliknij „Kolor tła” i pojawia się małe okienko w paski niebieski („R”), magenta („G”) i żółty („B”), a ostatni pasek z literą „A” ma kwadraty w różnych odcieniach szarości. Każdy słupek ma po prawej stronie spację z liczbową wartością koloru.
- Wpisz pozycję obok wiersza „A” i umieść tam cyfrę zero. Innym sposobem na to jest zrobienie tego Przeciągnij mysz nad linię aż w polu obok pojawi się zero. Dzięki temu tło obrazu będzie całkowicie przezroczyste.
- Gdy tło jest gotowe, zamykamy okna, których używamy do oglądania naszego obrazu.
Jeśli nie chcesz, aby Twoje tło było całkowicie przezroczyste (tj. niewidoczne), możesz spróbować dostosuj wartości różnych słupków Zarówno wiele kolory „R”, „G” i „B”. takich jak suwak „A”, aż do uzyskania pożądanego rezultatu.
Ten proces można również wykonać w innych aplikacjach graficznych. Chociaż jest to również proste, może się bardzo różnić od jak umieścić przezroczyste tło w obrazie za pomocą Gimp my za pomocą narzędzia Pędzel w programie Corel Photo Paint ten
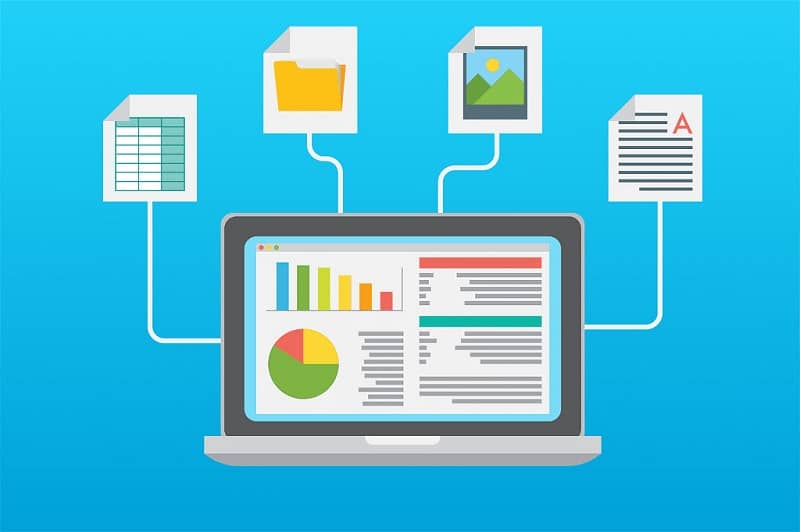
Jak wyodrębnić obraz z Inkscape?
Skoro mamy nasz obraz z przezroczystym tłem, powinno to być tylko fragment z Inkscape in preferowany format aby móc z niego korzystać gdziekolwiek chcemy. Jest to szybki i łatwy proces, który opisujemy poniżej.
Wejdź do menu „Plik” i wybierz opcję „Eksportuj bitmapę” otwiera nową zakładkę, w której możemy wybrać format, w jakim chcemy zapisać nasz obraz. Innym sposobem wykonania tego samego procesu jest jednoczesne naciśnięcie przycisków „Ctrl”, „Shift” i „E”.
Mamy nadzieję, że dzięki tym prostym instrukcjom zachęcimy Cię do zaprojektowania następnej prezentacji lub pracy przy użyciu obrazów, które Twoim zdaniem nie były przydatne, ponieważ miały niewłaściwe tło. I nie zapomnij podzielić się informacjami w sieciach społecznościowych!