PowerPoint to świetne narzędzie do projektowania dla tych, którzy kochają wysokiej jakości platformy. To pozwala nam tworzenie lub tworzenie slajdów z profesjonalnymi projektami , oraz robić slajdy znacznie bardziej wyrafinowane, które dostosowują się do naszych preferencji. Jest wiele rzeczy, których możesz się nauczyć za pomocą tego narzędzia, na przykład jeśli chcesz się uczyć krok po kroku jak stworzyć koncept lub zarys graficzny w PowerPoint , tutaj pokazujemy jak.
Tworzenie diagramów koncepcyjnych może być bardzo dużo przydatne dla wszystkich zwłaszcza jeśli aktualnie studiujemy lub chcemy w łatwy sposób przedstawić temat. Nauczenie się, jak to zrobić za pomocą programu PowerPoint, pomoże Ci lepiej zarządzać tym specjalnym narzędziem i lepiej wykorzystywać narzędzia, które nam oferują.
Jak stworzyć obramowanie koncepcyjne lub graficzne w programie PowerPoint?
Microsoft Office to jedno z najpopularniejszych narzędzi do edycji tekstu. najczęściej używany na świecie. I jest to całkowicie zrozumiałe, ponieważ daje nam miliony opcji, które pozwalają nam tworzyć najlepsze dokumenty i maksymalnie wykorzystywać naszą kreatywność.
Ponadto pomaga nam w prosty i bezpośredni sposób ujawniać interesujące nas tematy, co jest świetnym wyborem dla uczniów, nauczycieli i każdego, kto potrzebuje takich narzędzi.
Właściwie jedna rzecz, którą możesz zrobić PowerPoint polega na tworzeniu szablonu, schemat koncepcyjny lub wykres ten Dzięki poniższym wskazówkom uzyskasz prawdziwą jakość. Ponadto, aby naprawdę przykuć wzrok każdego, kto to zobaczy.
Kroki do stworzenia projektu koncepcyjnego lub wykresu PowerPoint
Chociaż może się to wydawać nieco trudne dla osób, które nie mają dużego doświadczenia w korzystaniu z programu PowerPoint, bardzo łatwo jest stworzyć koncepcyjny pomysł za pomocą tego narzędzia. Wszystko czego potrzebujesz to wystarczy wykonać kilka prostych kroków w tym celu tj.:
- Wejdź do PowerPointa i przejdź do prezentacji, którą chcesz opisać.
- WYBIERZ JEDEN Slajd z PowerPointa ten
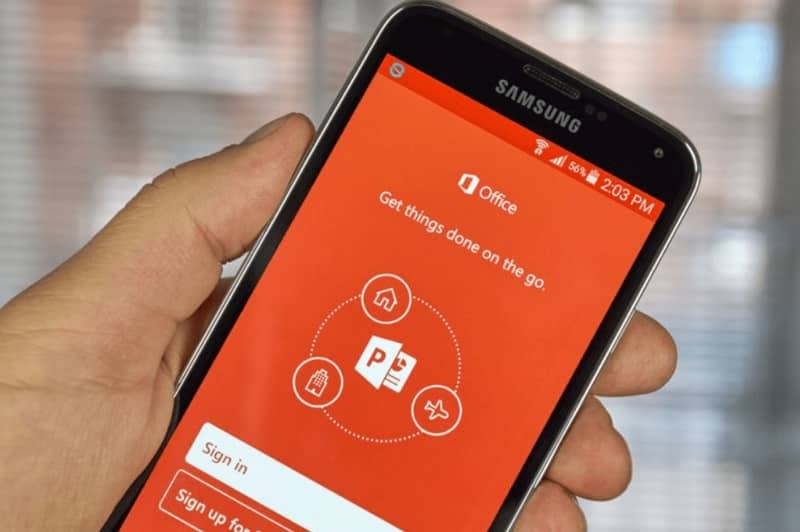
- Wewnątrz przejdź do zakładki „Wstęp”.
- Na dole tego paska opcji zobaczysz opcję „Wstaw pole tekstowe”.
- Wybierz tę opcję i narysuj odpowiednie pole na slajdzie.
- Narysuj tyle pól tekstowych, ile chcesz, w zależności od ilości informacji, które chcesz uwzględnić w swoim konspekcie.
- Teraz, aby połączyć różne pola tekstowe, wróć do Sekcja „Wprowadzenie”.
- Tam wybierz opcję „Kształty” gdzie wybierasz linię, którą najbardziej lubisz, aby połączyć cały kształt.
- Znajdź wszystkie elementy koncepcji lub wykresu, które najbardziej Ci się podobają.
- Wprowadź wszystkie wymagane informacje w utworzonych wcześniej polach tekstowych.
To wszystko! Gdy to zrobisz, możesz zacząć cieszyć się wspaniałym programem, który stworzyłeś. Podczas tworzenia konspektu pamiętaj, że możesz go dowolnie edytować, klikając prawym przyciskiem myszy pola tekstowe i linie.
W ten sposób możesz skonfigurować granicę , kolor, grubość i inne aspekty, które mogą Cię zainteresować.
Jak udekorować swoje obramowanie w programie PowerPoint?
Istnieje kilka sposobów na łatwe udekorowanie koncepcji lub wykresu PowerPoint. W rzeczywistości niektóre szczegóły mogą stanowić różnicę między prostym diagramem a diagramem. całkowicie profesjonalny. Z tego powodu możesz edytuj i ulepszaj kluczowe slajdy za pomocą Power Point ten Na przykład dla dać osobisty akcent oraz Twoje slajdy PowerPointa możesz je umieścić tło.
Możesz to zrobić w sekcji „Projekt”, klikając opcję „Format tła” ten Tam możesz zmienić kolor i wygląd przezroczystego tła, a tym samym konturu. Możesz również użyć niestandardowych czcionek do ozdabiania projektów programu PowerPoint, modyfikując je w sekcji Wprowadzenie.
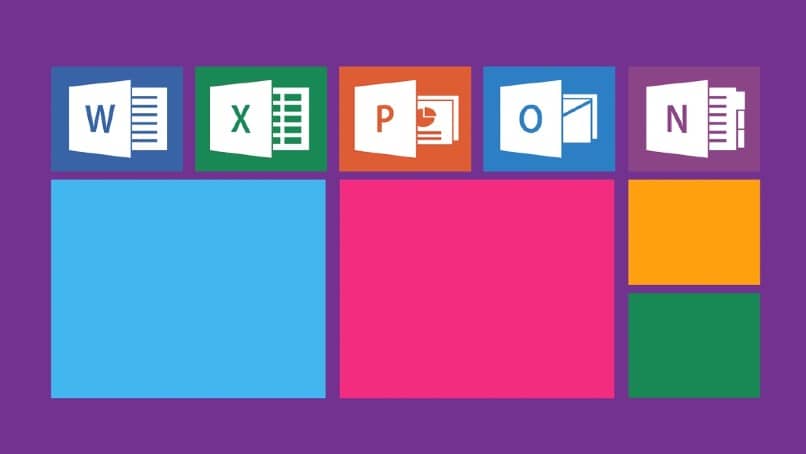
Zachęcamy również do przyjrzenia się dużej liczbie seminariów YouTube na ten temat, aby znaleźć praktyczną pomoc, której potrzebujesz. uczę się ten
Mamy nadzieję, że wszystkie te informacje mogą być dla Ciebie bardzo przydatne i że będziesz w stanie stworzyć naprawdę wyjątkowy pomysł lub diagram z opcjami oferowanymi przez PowerPoint.