Wiele osób decyduje się zainstaluj i skonfiguruj drukarkę w sieci, a czasami trochę. Zawsze, gdy trzeba wydrukować dokument tekstowy, wybór drukarki może być czasochłonny. Więc dobrze, że możemy skonfigurować i ustawić drukarkę domyślną.
Często zdarza się, że przypadkowo wysyłamy pliki lub dokumenty do drukarki, której nie chcemy użyć do wydrukowania dokumentu. To może się zdarzyć błąd lub drukarka nie jest włączona lub drukarka nie jest podłączona. Sytuacja może być bardziej skomplikowana, jeśli Twoja drukarka: praca sieciowa na komputerach z systemem Windows i iOS ten
Kiedy jesteśmy połączeni z Internetem, tak jak w pracy, może się zdarzyć, że popełnimy błąd, wysyłając plik tam, gdzie nie powinien. To może być problematyczne dla nas i naszych kolegów, o czym wiemy jak znaleźć adres IP drukarki? czy mogę pomóc.
Jeśli mamy tu dużo urządzeń, problem nie jest aż tak poważny. Ale kiedy wybieramy drukarkę za każdym razem, gdy chcemy wydrukować dokument, tracimy czas. Pojawi się problem z wysłaniem pliku do druku na drukarkę, która nie działa lub nie chcemy.
Bez względu na to, gdzie jesteśmy, oto tylko dwa sposoby na skonfigurowanie i skonfigurowanie domyślnej drukarki w systemie Windows 10.
Skonfiguruj drukarkę w systemie Windows 10 za pomocą panelu sterowania

Aby skonfigurować i ustawić domyślną drukarkę w systemie Windows 10 za pomocą Panelu sterowania, musisz oczywiście przejść do Panelu sterowania. Aby uzyskać bardziej bezpośredni dostęp tam – na mojej klawiaturze mój nie przestawaj pchać Klucz do domu z literą R. ten
Kiedy uruchamiamy tę kombinację klawiszy, zaznaczenie występować wydaje ten Wstawimy słowa w puste pudełko Lista kontrolna my kontrola wyjątkowość i kliknij przycisk W PORZĄDKU ten Natychmiast pojawi się okno pokazujące nasz panel sterowania.
Gdy uzyskamy dostęp do panelu sterowania, zlokalizujemy miejsce, w którym jest napisane Materiał i dźwięk ten Bezpośrednio pod se znajdź urządzenia i drukarki ten Kliknij tam lewym przyciskiem myszy.
Pojawi się okno, w którym możemy zobaczyć wszystkie dodane przez nas urządzenia i z których możemy korzystać w systemie Windows 10. Sekcja Drukarki, widzimy drukarki w naszym systemie.
Znajdź drukarkę, którą chcesz ustawić jako domyślną, i kliknij ją prawym przyciskiem myszy. Pojawi się menu, w którym Ustawić jako domyślną drukarkę pojawi się , wybierz tę opcję lewym przyciskiem myszy.
I jesteś gotowy, następnym razem, gdy będziesz chciał wydrukować plik, zostanie on wydrukowany na domyślnie wybranej drukarce. W ten prosty i łatwy sposób skonfigurowałeś i ustawiłeś drukarkę jako drukarkę domyślną za pomocą panelu sterowania.
Skonfiguruj i skonfiguruj drukarkę w systemie Windows 10 z ustawieniami
Korzystanie z Panelu sterowania nie jest jedynym sposobem na ustawienie drukarki jako drukarki domyślnej. Jest drugi sposób na zrobienie tego i to poprzez ustawienia. Aby to zrobić, musisz najpierw wprowadzić ustawienie.
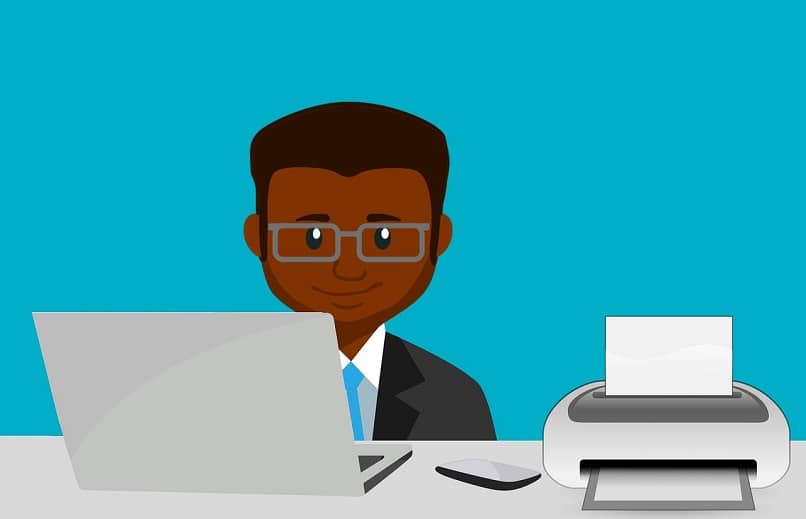
Aby mieć dostęp Ustawienia , Wchodzimy Demarer ten Tam wybierzemy opcję konfiguracja ten Widzimy tam menu, w którym region narażony ten Kliknij tam lewym przyciskiem myszy.
Po wykonaniu poprzedniej procedury będziemy mogli zobaczyć drukarki i skanery, które dodaliśmy do systemu Windows 10. Za pomocą myszy przewiniemy w dół i znajdziemy, gdzie jest napisane Zezwól systemowi Windows na zarządzanie moją domyślną drukarką.
W takim przypadku będziemy wyłącz opcję Pozwól systemowi Windows zarządzać moją domyślną drukarką ten A teraz znajdujemy drukarkę, którą chcemy ustawić domyślnie i wciskamy ją. Pojawi się menu, w którym wybierzemy opcję kierownictwo ten
Gdy pojawi się konfiguracja drukarki, kliknij lewym przyciskiem myszy wybór tam, gdzie jest to właściwe Ustaw jako domyślne ten Kiedy wykonaliśmy ten ostatni krok, drukarka została ustawiona jako domyślna drukarka w systemie Windows 10.
Staraliśmy się, aby było to proste i wygodne, pokazując, jak skonfigurować i zainstalować drukarkę w systemie Windows 10. Odwiedź nas, aby dowiedzieć się więcej o rozwiązywaniu problemów z komputerem.