Jeśli masz plik Tar.gz, którego nie możesz otworzyć, zalecamy zapoznanie się z poniższym przewodnikiem dowiesz się, jak rozpakować pliki Tar.gz w określonym folderze Windows ten W ten sposób będziesz mógł poprawnie wpisać informacje zawarte w dokumencie zawierającym te cechy.
Co to są pliki Tar.gz?
Podstawowy format pliku Tar nazywa się tak „Pliki kasetowe”, ponieważ pierwotnie został zaprojektowany do przechowywania różnych plików na taśmie magnetycznej. W wielu przypadkach ten typ pliku zawiera programy, więc jest stosunkowo powszechny w systemie operacyjnym Linux.
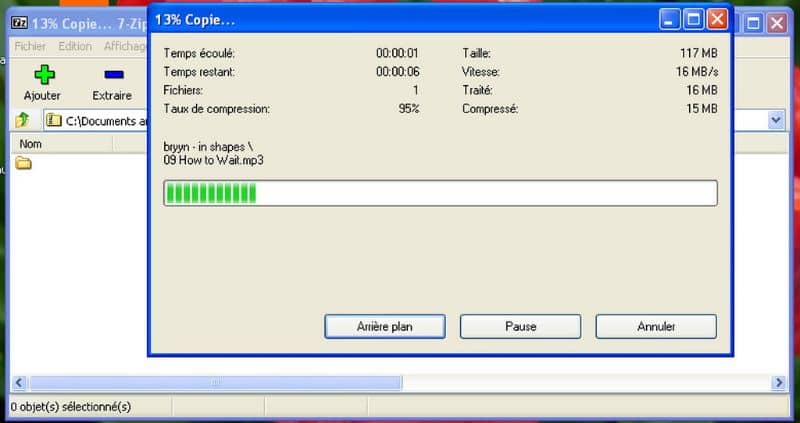
Z drugiej strony plik w formacie Tar.gz jest skompresowaną wersją Tar, ponieważ początkowo tar nie ma żadnej kompresji. Na szczęście jest to możliwe rozpakuj pliki Tar.gz do systemu Windows z korzystając z procesu, którego nauczymy Cię poniżej.
Jak rozpakować pliki Tar.gz w określonym folderze Windows
Niektóre programy są zdolne do otwieranie i rozpakowywanie plików w formacie Tar.gz oraz w formacie tar. Do wszystkiego sprawa, wybór bardziej polecane 7-Zip, jego dobrze znane oprogramowanie do dekompresji pełna zgodność z typem in w pliku Format Tar.gz ten
7-zamek
Jeśli masz plik w formacie Tar.gz, nie martw się, ponieważ 7-Zip jest jednym z nich najlepsze aplikacje do rozpakowywania plików tego typu. Jeśli masz jakiekolwiek pytania dotyczące tej procedury, przeczytaj uważnie poniższe informacje.
Dostosuj 7-Zip, aby z niego korzystać
Szopa 7-Zip zmiana języka , otwórz aplikację bezpośrednio z pliku wykonywalnego 7zFM. Po otwarciu programu przejdź do sekcji „Narzędzia” i kliknij „Opcje”. Na koniec wybierz zakładkę „Język” i wybierz język hiszpański, który będzie wyświetlany jako „Hiszpański”. Po wykonaniu powyższych kroków wystarczy kliknąć przycisk „Akceptuj”.
Z drugiej strony, jeśli menu kontekstowe nie pojawia się po naciśnięciu „drugiego kliknięcia”, musisz otworzyć 7zFM, zlokalizować sekcję „Narzędzia”, a następnie wybrać „7-Zip” i aktywować „Menu” „Opcje synchronizacji” , „Umieść 7” -Zip w menu kontekstowym Windows „,” Integracja 7 -Zip w menu kontekstowym Windows (32 bity) „. Następnie naciśnij „OK”, a to menu wyświetli się poprawnie.
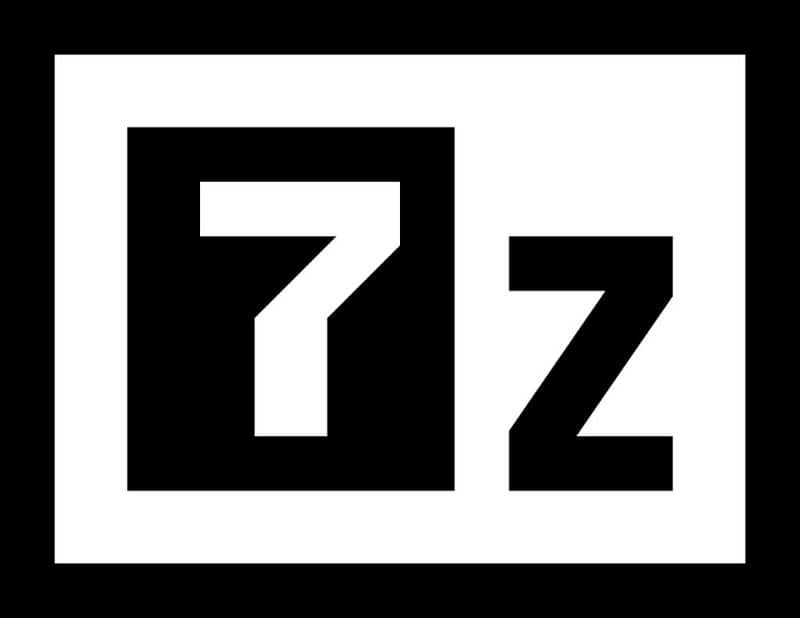
Zalecamy uruchomienie wszystkich opcji konfiguracyjnych otwierając program w trybie administratora, w tym celu wystarczy kliknąć prawym przyciskiem plik 7zFM i wybrać opcję „Uruchom jako administrator” ten
Użyj 7-Zip, aby wyeksportować pliki do formatu Tar.gz
- Domyślnie aplikacja 7-Zip wyświetla menu kontekstowe po kliknięciu prawym przyciskiem myszy, tym razem skorzystamy z tej opcji. Przeglądaj plik w formacie Tar.gz i kliknij go prawym przyciskiem myszy.
- Teraz musisz przejść do 7-Zip i pojawi się menu kontekstowe. Pamiętaj, że to menu jest często wyświetlane w języku angielskim, ale nie martw się, ponieważ pokażemy Ci opcje w języku angielskim i hiszpańskim.
- W tym menu musisz kliknąć opcję „Eksportuj pliki … / Eksportuj pliki …”
- Po poprzednim kroku na ekranie pojawi się menu eksportu, wystarczy nacisnąć trzy kropki (…), które pojawiają się w prawym górnym rogu.
- Teraz wybierz folder, do którego chcesz wyeksportować plik Tar.gz i kliknij „OK”.
- Po wykonaniu powyższych czynności ponownie kliknij „akceptuj”. Ta akcja rozpocznie dekompresję pliku w formacie Tar.gz.
Zwróć uwagę, że pliki w formacie Tar.gz często zawierają dokumenty z rozszerzeniem „tar”, w tym typ pliku. Kompatybilny z 7-zip dzięki czemu możesz go rozpakować bez większego wysiłku. Ponadto możesz wprowadź hasło do pliku 7-Zip aby zapewnić mu wyższy poziom bezpieczeństwa.