Kiedy używamy obrazów i musimy je edytować, najlepszym programem, który przychodzi na myśl do jakiejkolwiek edycji, jest „Photoshop”. Jednak wiele osób ma trudności ze współpracą, ponieważ wydaje się to zbyt skomplikowane i uważają, że jest to tylko dla profesjonalnych projektantów.
Jednak chociaż możesz wykonywać profesjonalną pracę z programem, możesz łatwo nauczyć się go używać bez bycia projektantem.
Z tego artykułu dowiesz się, jak to zrobić przycinanie i zmiana rozmiaru obrazu w Photoshopie pamiętając, że aby łatwo edytować obrazy, musisz nauczyć się korzystać z narzędzi dostarczanych przez tę aplikację.
Bardzo przydatnym narzędziem, które musisz dobrze znać, ponieważ pomoże Ci rozwiązać wiele problemów edycyjnych, jest narzędzie „kadrowanie”. Dowiedz się, jak przycinać obraz za pomocą podstawowych opcji programu Photoshop, wstawić skala ja zmień rozmiar obrazów na w zależności od ich zawartości.
Najpierw pokażemy Ci jak Przytnij zdjęcie z opcjami de baza program, a następnie jak zmienić jego wymiar. Dzięki temu obraz z białymi krawędziami lub nieproporcjonalnym wyglądem.

Jak przyciąć obraz za pomocą podstawowych opcji programu Photoshop?
Aby przyciąć obraz Photoshop online, musisz otworzyć program , otwórz obraz, który chcesz zmodyfikować i zlokalizuj narzędzie ” Uprawa ”. W ten sposób możesz wybrać obszar, który chcesz usunąć z obrazu, aby zobaczyć tylko to, co chcesz. Możesz to również zrobić za pomocą angielskiego klawisza „C” (wytnij) i wytnij, wybierz preferowany dostęp do narzędzia.
Następnie u góry paska narzędzi zobaczysz pole, w którym możesz zmiana pierwotnego stosunku , na przykład kwadrat w stosunku 1:1. lub 4:5. Możesz także ręcznie usunąć wszelkie pozostałe piksele na krawędziach, przytrzymując krawędź przycinania i przesuwając suwak, jak chcesz.
Zawsze pamiętaj, że po zakończeniu przycinania będziesz musiał zapisać zmiany wprowadzone w obrazie.
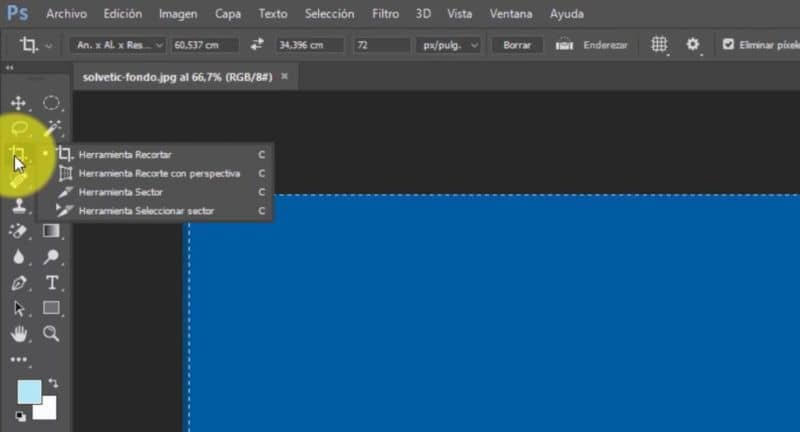
Jak przyciąć i zmienić rozmiar obrazu zgodnie z jego zawartością?
Wybór przycinaj i skaluj obraz zgodnie z jego zawartością jest szczególnie przydatne, gdy chcesz obrócić obraz, ale nie chcesz mieć białych krawędzi.
Aby to zrobić, wybierz „Przytnij”, a następnie wybierz „Współczynniki” na pasku narzędzi i wybierz „Zgodnie z treścią”, a następnie wybierz obraz i naciśnij kursor, aby obrócić obraz zgodnie z oczekiwaniami .
Zobaczysz, że w oryginalnej pozycji obrazu są białe krawędzie, ale nie martw się, zostanie on przycięty automatycznie, co jest idealne. Z drugiej strony możesz zmień proporcje o w zależności od jego zawartości, a jednocześnie unikaj białych krawędzi podczas dodawania pikseli do obrazu.
To jest to samo, co opisane powyżej, ale zamiast obracać obraz, zrobimy to zmienić rozmiar obrazu poza oryginalnym rozmiarem.
Jak przyciąć dwa obrazy do tego samego rozmiaru?
Aby przyciąć dwa obrazy do tego samego rozmiaru, musisz otworzyć oba obrazy obok siebie na pulpicie i umieścić te same proporcje na obu. Następnie wybierz opcję „Przytnij” z menu rozwijanego, które wybierzesz „ wymiary „Następnie po kliknięciu drugiego obrazu zostanie wybrany ten sam rozmiar, co główny obraz.
Jeśli chcesz, możesz przenieść obraz tak, jak chcesz, aby umieścić go tam, gdzie patrzysz, a kiedy masz to, czego oczekujesz, przytnij go i kliknij zaakceptuj i gotowe. Oba będą tego samego rozmiaru itp. To samo kształt, więc zmieniłeś rozmiar obrazu.
Już się nauczyłeś przycinanie i prostowanie obrazu w Photoshopie w bardzo prosty i graficzny sposób. Wszystko, co musisz zrobić, to przećwiczyć modyfikowanie obrazów, aby uzyskać elastyczność i wykonywać bardziej zaawansowane kroki w programie Photoshop.
Nasz blog pomaga Ci w tym kierunku, zapewniając szeroki zakres interesujących tematów, w tym sposób edycji obrazu na Androidzie i nie tylko.