Jeśli jesteś graczem lub używasz komputera do pracy, musisz go już mieć przenieś zainstalowane aplikacje na inny dysk twardy lub folder w Windows 10. Przeczytaj poniżej, ponieważ w tym artykule powiemy Ci, jak to zrobić łatwo i szybko.
Podczas instalowania aplikacji na komputerze możesz zostać poproszony o wybranie miejsca, w którym chcesz uruchomić proces. Jednak nie zawsze tak jest i wiele aplikacji jest zainstalowanych na dysk, na którym znajduje się system operacyjny ten Dziś powiemy Ci, jak możesz to zmienić.
Kroki przenoszenia zainstalowanych aplikacji na inny dysk twardy lub folder z opcjami oferowanymi przez system Windows 10
Jeśli chcesz przenosić aplikacje z jednego folderu do drugiego na komputerze z systemem Windows 10 można to łatwo zrobić w ustawieniach systemu. Wystarczy wejść do okna „Ustawienia” z menu Start systemu Windows i wybrać „Aplikacje”.
Następnie musisz się upewnić można znaleźć w sekcji „Aplikacje i funkcje” ten W tym oknie zobaczysz listę wszystkich aplikacji, które masz na swoim komputerze. Jeśli wybierzesz jedną z tych aplikacji, powinny pojawić się dwa przyciski: jeden z napisem „Przenieś”, a drugi z napisem „Odinstaluj”.
Klikając przycisk „Przenieś”, możesz wybierz, gdzie chcesz zapisać aplikację ten Pamiętaj jednak, że nie wszystkie aplikacje będą miały tę opcję i może być konieczne użycie aplikacji innych firm, aby móc je przenieść, co wyjaśnimy w następnej sekcji.
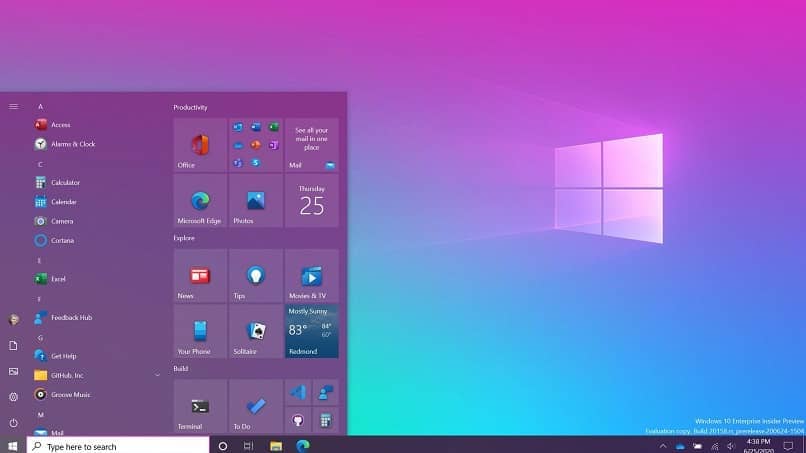
Wykonując te same kroki, możesz przenieść aplikację na inny dysk twardy ten Na przykład możesz przenieś pliki z dysku C na dysk D w systemie Windows lub na zewnętrznym dysku twardym bez komplikacji. Pamiętaj jednak, że będzie to działać tylko w aplikacji Microsoft Store.
Ten proces dla przenieść aplikacje do Windows 10 jest również wyjaśnione na oficjalnym blogu Microsoft Questions and Answers. Jeśli nie było to dla Ciebie jasne, przedstawiciele Microsoftu wyjaśniają więcej opcji, więc nie musisz się martwić o prawdziwość instrukcji.
Jak przenieść zainstalowane aplikacje na inny dysk twardy lub folder za pomocą narzędzi innych firm
Jeśli, postępując zgodnie z poprzednimi krokami, przycisk „przewiń” nie wydaje się być dostępny , lub nawet nie pojawia się na początku, możesz potrzebować dodatkowego programu, aby móc przenieść aplikacje zainstalowane na komputerze do folderu lub dysku twardego, który ma być miejscem docelowym.
W tej sekcji omówimy dwa bezpłatne narzędzia, które mogą pomóc w wykonaniu zadania. Pierwszy to FreeMove , bardzo przydatny program, jeśli problem polega na tym, że aplikacja, którą chcesz przenieść, jest zainstalowana na tym samym dysku, co system operacyjny, a miejsce jest wyczerpane.
Aby skorzystać z tego programu, wystarczy pobierz i uruchom jako administrator ten Ten szczegół jest bardzo ważny, jeśli chcesz dotknąć dysku C. Następnie wybierz folder programu, który chcesz przenieść, i katalog, do którego chcesz go przenieść. Pamiętaj, że migracja zajmie trochę czasu, w zależności od rozmiaru aplikacji.
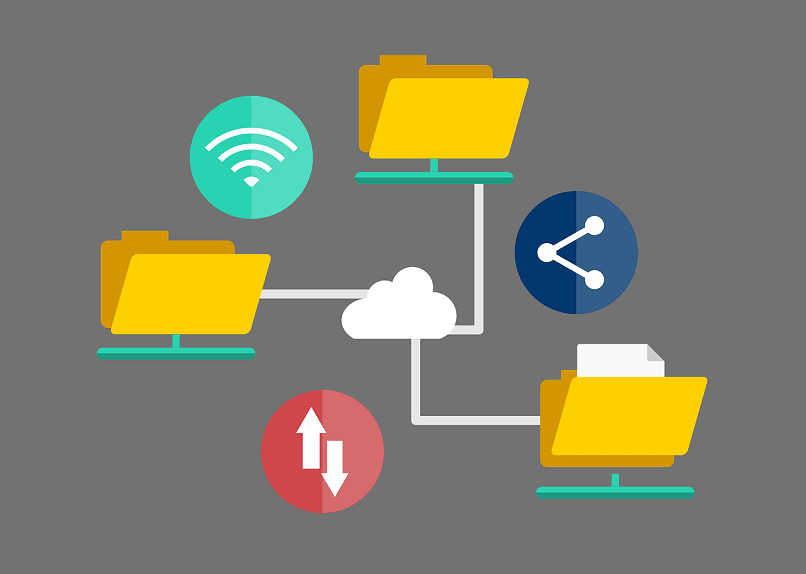
Folder, w którym pierwotnie znajdowała się aplikacja, nie zostanie usunięty, tak jak FreeMove stworzyć jakiś rodzaj połączenia aby system Windows mógł uzyskać dostęp do programu, szukając go w tym folderze. Jeśli przeszkadza Ci przeglądanie folderu, możesz zaznaczyć opcję „Ustaw wykrywanie ukrytych źródeł”.
Inny program, którego możesz użyć przenieść aplikację to Steam Mover ten Pierwotnie stworzony do przenoszenia gier Steam, teraz działa dla każdego rodzaju aplikacji. Należy pamiętać, że jest to zalecane przed użyciem go do wykonaj kopię zapasową lub wykonaj kopię zapasową plików ten
Gdy skończysz, po prostu pobierz program i uruchom go. Otworzy się okno z listą aplikacji, które masz na swoim komputerze. Po nim po prostu wybierz ścieżkę docelową i kliknij niebieską strzałkę, aby utworzyć łącze podobne do tego, co robi FreeMove.
Mamy nadzieję, że ten artykuł okaże się przydatny do przenoszenia zainstalowanych aplikacji na inny dysk twardy lub folder w systemie Windows 10. Udostępnij go, jeśli Ci się spodoba!