Jednym ze szczegółów, z którymi często spotykał się system Windows, jest mechanizm lub środki zapobiegające przedostawaniu się złośliwego oprogramowania do komputerów. W połączeniu, można znaleźć wiele wirusów, które mogą nie tylko wyrwać komputer spod kontroli (awaria, usunięcie informacji lub plików), ale także do kradzieży danych osobowych (rachunki bankowe, adres osobisty lub dane identyfikacyjne umożliwiające dostęp do sieci społecznościowych).
To nie jest nowa bitwa. Odkąd Internet pojawił się w naszym życiu, zawsze byliśmy narażeni na tego rodzaju ataki. Obecnie systemy operacyjne Microsoftu znacznie skuteczniej zapobiegają rozprzestrzenianiu się tych zagrożeń. Jednak te zabezpieczenia można zawsze ulepszyć, aby były w pełni chronione pod każdym względem i zapewniały lepsze wrażenia użytkownika przed komputerem.
Pozostawienie złośliwego pliku na naszym komputerze to coś, czego nigdy nie będziemy chcieli, dlatego tego chcemy dzisiaj nauczymy Cię, jak poprawić bezpieczeństwo Twojego komputera z systemem Windows 10 ten Należy pamiętać, że ma program antywirusowy o nazwie Windows Defender które można skonfigurować tak, aby Twój komputer był ostrzegany przed tymi wirusami, ale nie jest to jedyny sposób, w jaki powinieneś się chronić, a my nauczymy Cię wszystkiego poniżej.
Co to jest złośliwe oprogramowanie?
Złośliwe oprogramowanie oznacza złośliwe oprogramowanie , termin ten obejmuje wszystkie rodzaje złośliwych programów komputerowych lub programów kodu, których zadaniem jest uszkodzenie systemu lub spowodowanie awarii.
Istnieje grupa złośliwego oprogramowania, które można znaleźć przy użyciu różnych terminów, chociaż można je również podzielić na kategorie według stopnia zagrożenia, na przykład koń trojański jest jednym z najniebezpieczniejszych.
- trojany
- Robaki (robaki)
- Keyloggery
- botnety
- Ransomware
- programy szpiegujące
- Oprogramowanie reklamowe
- Porywacze
- FauxAV
- Rootkity
- Złodzieje i nie tylko
Kroki i metody poprawy bezpieczeństwa naszego komputera z systemem Windows 10
Program Windows Defender zwykle znajduje się w trybie gotowości, aby zapobiec awariom systemu. ten Ale to nie znaczy, że tej usługi nie da się ulepszyć. Istnieją dwa sposoby konfiguracji, które pokażemy poniżej Metody 6 De la metoda najczęstsza i najłatwiejsza w najbardziej zaawansowanej metodzie na: zapewnij pełne bezpieczeństwo swojego komputera ten
Pisarz polityki
Jeśli masz Windows 10 Professional , ta metoda jest dla Ciebie odpowiednia i sama w sobie jest najwygodniejsza i najskuteczniejsza. Dzięki temu możesz znacząco poprawić obronę swojej drużyny.
- Musisz najpierw kliknąć menu Start i wpisać w wyszukiwarkę (ikona lupy) ” gpedit.msc Jak widać na obrazku, aby znaleźć wspólny dokument konsoli Microsoft, a procesor otworzy instrukcje.
- Otworzy się okno, w którym znajdziesz „ Konfiguracja komputera „z boku” , wtedy poszukasz listy otwartych modeli zarządzania, a następnie Składniki systemu Windows> Program antywirusowy Windows Defender> MAPY ten
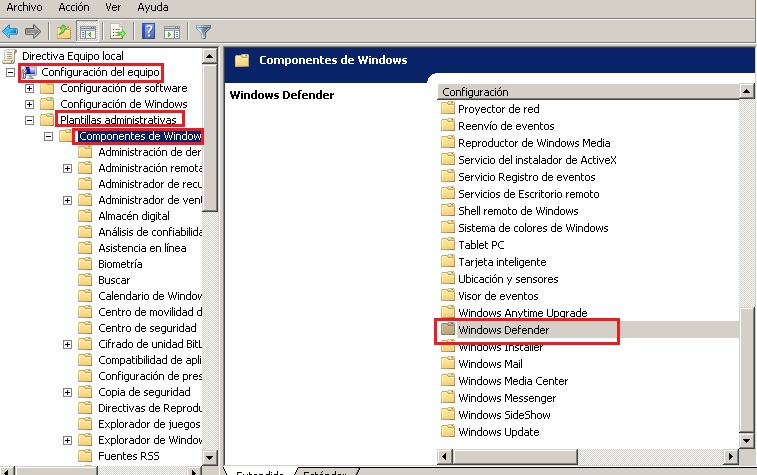
- Dowiesz się, co mówi” Zarejestruj się w Microsoft MAPS „I kliknij dwukrotnie, a następnie kliknij” włączony ”. Na dole wybierasz „ Podstawowe MAPY „TEN” Zaawansowane mapy ”.
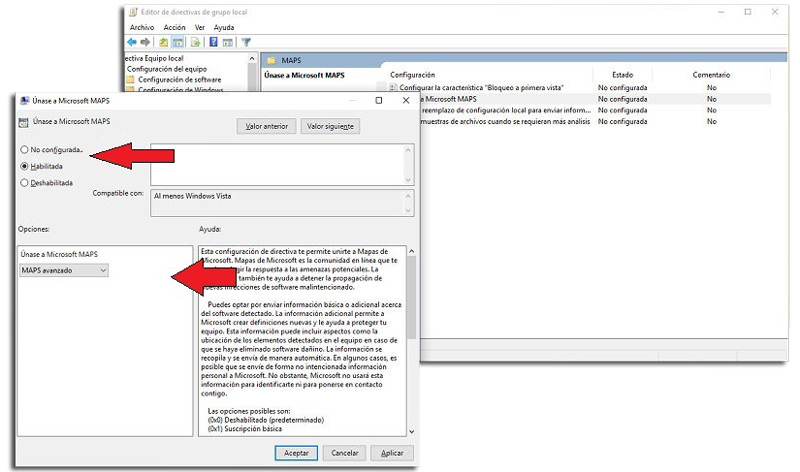
- Po aktywacji aktywujesz dwie inne funkcje w tym samym folderze. Konfiguracja ” Blokuj na pierwszy rzut oka Pozwoli to systemowi na analizę ewentualnego złośliwego oprogramowania w czasie rzeczywistym.
Rejestrator Autor
Jeśli nie masz wersji 10 Pro, możesz skorzystać z rejestru. Postępuj zgodnie z instrukcjami, które tutaj zostawiamy, abyś mógł to zrobić.
- Najpierw otwórz menu startowe i wpisz wyszukiwarkę regedit ten
- Będziesz nawigować następującą trasą: HKEY_LOCAL_MACHINE> OPROGRAMOWANIE> CZCIONKI> MICROSOFT> WINDOWS DEFENDER.
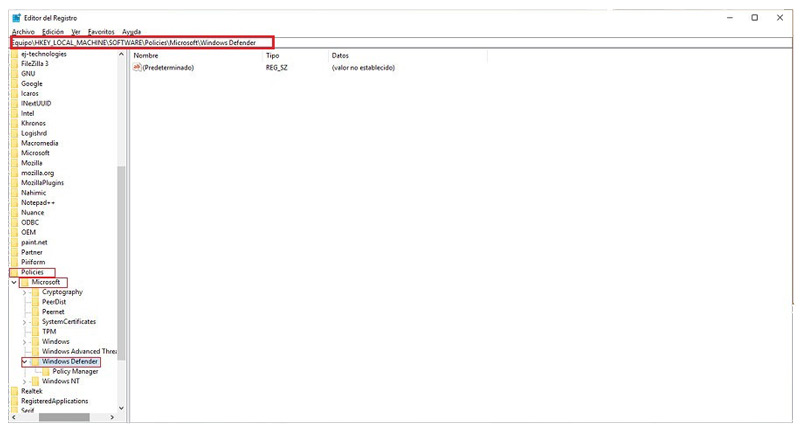
- Następnie kliknij prawym przyciskiem myszy Windows Defender i wybierz „ Nouveau „Następnie” Hasło ”. Piszesz to z imieniem ” Spynet „(Poprzednio MAPY był znany jako Spynet).
- Kliknij prawym przyciskiem myszy wpis „ Spynet „To, co stworzyłeś wcześniej, wybierz Cena za” DWORD (32-bitowy) „I nazwij to Raport szpiegowski ten
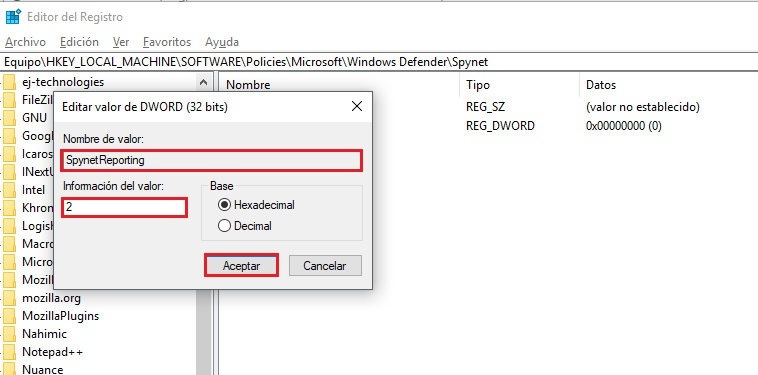
- Podwójne kliknięcie Raport szpiegowski oraz w następującym obszarze cenne informacje , wprowadź cyfrę 2.
- Tworzysz inny klucz w środku Okna Obrońcy, nazywacie to MpEngine. Wewnątrz utworzysz wartość DWORD (32-bitową) o nazwie MpCloudBlockLevel i nadasz jej numer 2. Teraz musisz ponownie uruchomić komputer, aby te zmiany zaczęły obowiązywać.
Zaktualizuj Windows Defender
Aktualizacja Windows Defender zapewnia ochronę antywirusową dla wszystkich istniejących zagrożeń (w tym nowe zagrożenia), aby nikt nie mógł pozostać niezauważony i spowodować awarię systemu. Należy pamiętać, że zaktualizowanie programu antywirusowego zwiększa jego możliwości antywirusowe ze starszych na nowsze.
- Najpierw przejdź do tego adresu URL: https://www.microsoft.com/en-us/wdsi/definitions
- Na dole strony znajdziesz i wybierz: ” Antywirus Windows Prostata dla Windows 10 i Windows 8 ”.
- Możesz wybrać, który system masz, jeśli wersja 64-bitowy lub 32-bitowy ten
- Biegać .exe w takim razie właśnie pobrałeś i zainstalowałeś aktualizację.
- I uruchom ponownie komputer.
PowerShell
Zanim zaczniesz, musisz Zaktualizuj system Windows 10 do najnowszej dostępnej wersji następująco:
- Aby go pobrać, musisz najpierw przejść do witryny Microsoft opuść to miejsce ten
- Kliknij Uruchom pobrane, aby uruchomić usługę Windows Update.
„AKTUALIZACJA” Potrzebujesz chronić swój komputer za pomocą W10 i nie wiesz, jak to zrobić? ⭐ WEJDŹ TUTAJ ⭐ i dowiedz się, jak to zrobić ✅ ŁATWO I SZYBKO ✅ „
Po zaktualizowaniu systemu operacyjnego został skonfigurowany w celu poprawy jego bezpieczeństwa.
- Szukaj w wyszukiwarce systemowej PowerShell ten
- Promień wyników, do zrobienia kliknij prawym przyciskiem myszy, a następnie kliknij ” MI. xrun jako administrator ”.
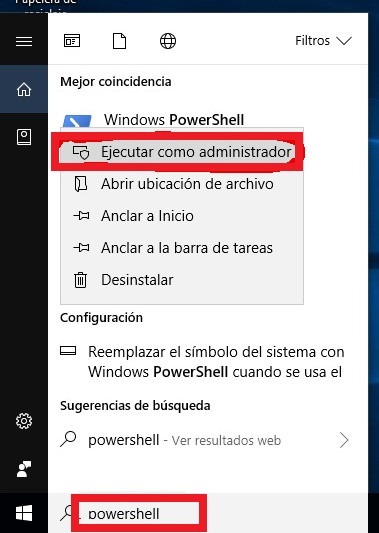
- Po zakończeniu okno PowerShell niebieski się zaświeci w którym musimy napisać następującą komendę i nacisnąć klawisz powrotu: Set-MpPreference –PUAprotection 1 ten (napisz dokładnie w wyświetlanym tekście, spacje, a nie spacje). Uruchom ponownie system, aby cieszyć się bezpieczniejszym systemem.
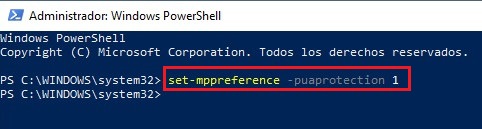
Windows Defender w Chrome
Możesz zwiększyć bezpieczeństwo swojego systemu operacyjnego poprzez Dodając rozszerzenie do przeglądarki Google Chrome, wyjaśnimy to krok po kroku poniżej:
- Musisz najpierw otworzyć przeglądarkę Google Chrome i uzyskać dostęp do jej ustawień. Aby to zrobić, będziesz w prawym górnym rogu ekranu i wpisz „ Więcej’ narzędzia „W związku z tym „Rozszerzenia Jak pokazano na zdjęciu.
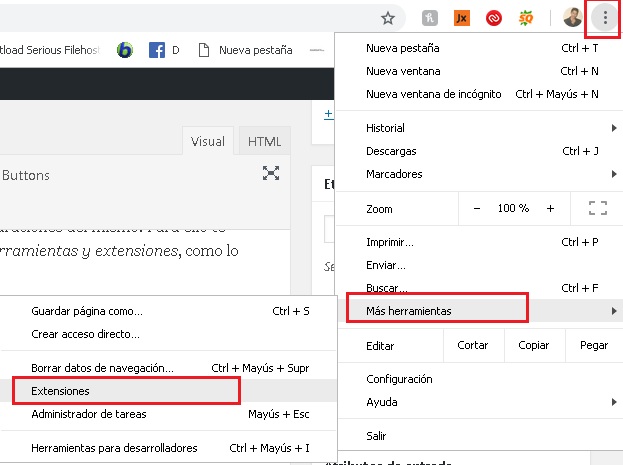
* Ostrożność: to rozszerzenie nie jest już dostępne w Google Chrome Store, ODP
- Musisz kliknąć, aby natychmiast uzyskać dostęp i pobrać rozszerzenie następny link powyżej ten
- Kliknij na instalację, po odczekaniu na instalację zobaczysz opcję dodania rozszerzenia, w ten sposób możesz dodać rozszerzenie ” Windows Defender „ w Google Chrome.
- Uruchom ponownie przeglądarkę i zobaczysz rozszerzenie dodane domyślnie.
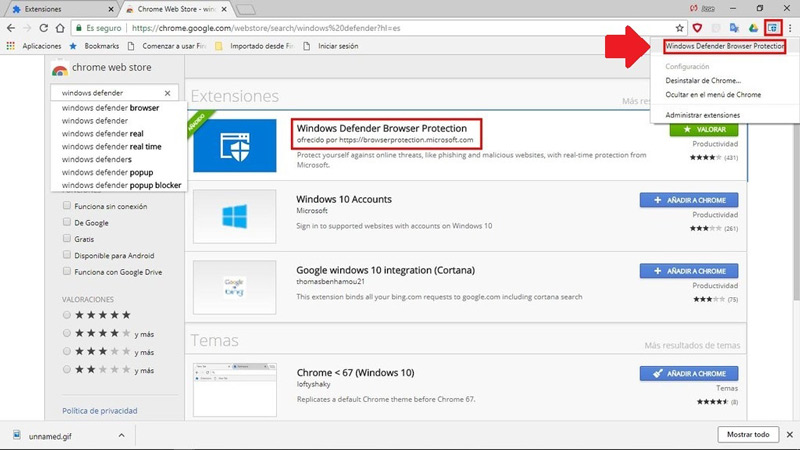
Ważne jest, aby wiedzieć, że to rozszerzenie uniemożliwi Ci dostęp do niektórych stron, które stanowią zagrożenie dla Twojego komputera, jednak zagwarantuje, że to, co widzisz i informacje, które możesz pozostawić na dowolnej stronie internetowej, są w pełni chronione. Ponadto zapewnia bardzo wyraźny alert, który ostrzega o zagrożeniu ze strony dowolnej witryny internetowej, do której masz dostęp, lub o zagrożeniu, jakie może stanowić pobranie pliku.
Jeśli jednak jesteś całkowicie przekonany, możesz kliknąć „ Dodatkowe informacje „Następnie” Zignoruj i przejdź dalej ” i przejdziesz do określonej witryny. Jeśli z drugiej strony nie chcesz podejmować ryzyka, wystarczy kliknąć opcję, która mówi „ Czarny sejf Wróć na bezpieczną stronę.
Włącz ochronę w czasie rzeczywistym
Ochrona komputera w czasie rzeczywistym oferuje wiele korzyści, w tym powiadamianie o najbardziej szczegółach, które mogą narazić informacje na komputerze, poprzez natychmiastowe wyświetlanie stanu alertu, aby zapobiec przedostawaniu się złośliwego oprogramowania. ten
Oto kilka kroków, które możesz wykonać, aby aktywować ochronę i zapewnić wysoką jakość ochrony:
- Najpierw musisz otwórz menu Windows i znajdź opcję, w której jest napisane „ Parametry ”.
- Po otwarciu konfiguracja systemu Windows, musisz się zidentyfikować i wybrać opcję, która mówi „ Windows Defender „ ten
- Klikając na nią, zobaczysz listę dwóch opcji, które musisz jak najszybciej aktywować. ” Ochronę w czasie rzeczywistym „ oraz ” Ochrona oparta na chmurze” ten
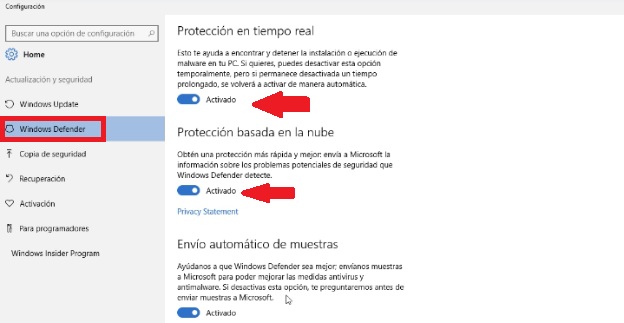
- To pozwoli Ci przeanalizować każdy nowy program, który instalujesz, każdy plik i pliki, które pobierasz. W ten sposób utrzymasz bardzo aktywny komputer przed wszelkimi zagrożeniami, które mogą się pojawić. ten Następnie musisz ponownie uruchomić komputer.
* Świetny: W przypadku jednej z tych metod musisz mieć aktywny program Windows Defender, aby mógł skanować co najmniej raz w tygodniu, aby zapewnić lepszą ochronę komputera.
Jeśli masz jakieś pytania, zostaw je w komentarzach, skontaktujemy się z Tobą tak szybko, jak to możliwe i będziemy bardzo pomocne dla większej liczby członków społeczności. Kocham cię!