Z biegiem lat Microsoft Word zyskał światową popularność. Od tego czasu dzięki swojej pojemności i duża liczba opcji i funkcji, które oferuje swoim użytkownikom, , został zarejestrowany jako le przetwarzanie tekstu le najbardziej znany na świecie ten
W tym sensie Word jest najczęściej używanym narzędziem, gdy twórz, edytuj, personalizuj lub zarządzaj dowolnym pisaniem cyfrowym ten Biorąc pod uwagę, że domyślnie ten program jest instalowany na większości komputerów, ponieważ jest hostowany w powszechnie uznanym pakiecie Microsoft Office ten
Dzięki temu, ze względu na prostotę wstawiania tabel w dokumentach, z Worda korzysta duża liczba profesjonalistów i studentów, którzy: musi obsłużyć te informacje, aby przedstawić swoje informacje w bogaty sposób ten Dlatego w tym artykule chcemy wyjaśnić proces, który musimy wykonać łatwo łączyć komórki tabeli ze względu na optymalną użyteczność tej funkcji.
O czym powinienem pamiętać przed połączeniem komórek tabeli w programie Word?
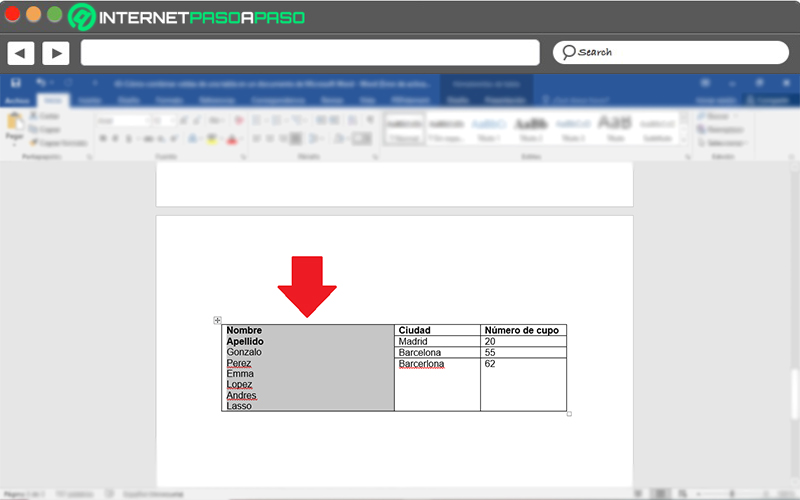
Przed wyliczeniem kroków krok po kroku, aby móc połączyć komórki dowolnej tabeli w tym Microsoft, ważne jest, aby podkreślić kilka niezwykle ważnych danych na ten temat. Po pierwsze opiera się na doskonałym zrozumieniu, czym jest tabela w programie Word ten
W ten sposób ustalamy, że tabele odnoszą się do najbardziej odpowiedniego formatu dla organizować wiele danych, które powinny pojawić się w każdym dokumencie i mają coś do roboty ten Z tego powodu składają się z ram ułatwiających wprowadzanie danych i zidentyfikowane jako „komórki” ten Zgłaszane według wierszy i kolumn.
Dlatego podkreśla się, że komórki danej tabeli służą do dzielenia dowolnej treści na kilka sekcji że informacje te mogą być poprawnie interpretowane oddzielnie. Innymi słowy, upraszczają dystrybucję pojedynczego wpisu w wielu polach na: wyświetlać treści wybrane przez użytkownika; ten
Aktualizacja Chcesz dowiedzieć się więcej o łączeniu dwóch lub więcej komórek w dokumencie programu Microsoft Word? ⭐ WEJDŹ TUTAJ ⭐ i naucz się tego od początku! »
Ponadto należy również zauważyć, że podczas tworzenia tabeli w programie Word ten sam program ma wiele opcji, na które pozwala łatwo edytować i dostosowywać ten element ten Dlatego oprócz stosowania formatów lub dodawania marginesów możesz również dodawać lub usuwać wiersze i kolumny. łączyć lub scalać komórki ten
Na przykład ta ostatnia ułatwia mieszanie komórek pionowych lub poziomych, dzięki czemu można: utwórz nagłówek tabeli, który obejmuje wiele kolumn ten Mając to na uwadze, możesz: połączyć dwie lub więcej komórek tablicy , bez ograniczeń, w zależności od potrzeb.
Kroki łączenia dwóch lub więcej komórek w tabeli Microsoft Word
Jednak ze względu na optymalne narzędzie, jakim jest możliwość łączenia dwóch lub więcej komórek tabeli utworzonej w programie Word, w zarówno w środowisku akademickim, jak i zawodowym ? Ważne jest, aby wiedzieć, jak to zrobić najłatwiej.
Dlatego poniżej wyjaśnimy krok po kroku, co należy zrobić, aby połączyć wiele komórek tabeli:
- Najpierw znajdź i przejdź do dokumentu, w którym chcesz użyć funkcji Scalanie słów. Zajrzeć do środka tabela do modyfikacji w ten sposób ten
- Potem nadszedł czas, aby to naprawić zaznacz wszystkie komórki, które chcesz połączyć w swoim tekście ten Można to zrobić po prostu przeciągając Zamek błyskawiczny biceps w tych dziedzinach, aby całkowicie je kontrolować.
- Wreszcie nadszedł czas, aby Cię w to wstawić w części górna część okna głównego, prywatny w sekcji Narzędzia w Tabela poniżej kliknij „Prezentacja” ten
- Na koniec znajdź odpowiednią ramkę dla grupowania Connect i wśród dostępnych tam opcji, Kliknij „Połącz komórki” ten Spowoduje to połączenie klatek wybranych automatycznie na początku.
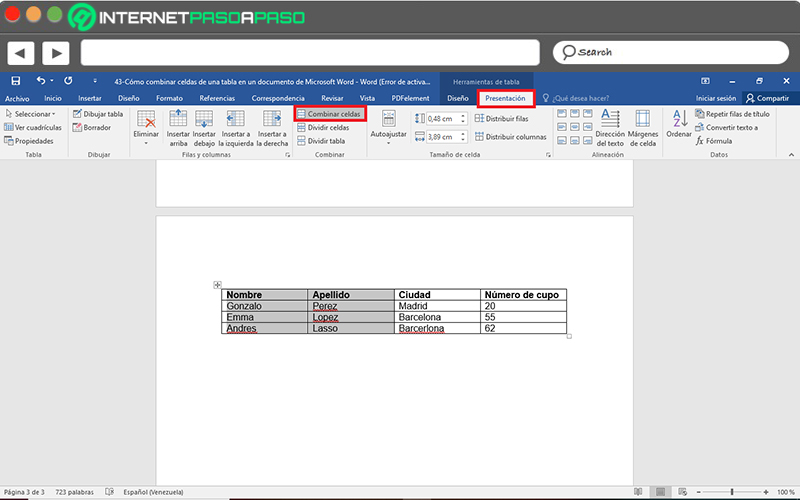
Z drugiej strony, jeśli chcesz wybrać najszybszą i / lub najwygodniejszą ścieżkę, możesz wybrać komórki do połączenia, jak wskazano powyżej i zrobić kliknij prawym przyciskiem myszy tę opcję ten Teraz wśród opcji, które Cię pokazują kliknij pasek Scal komórki i to wszystko ten
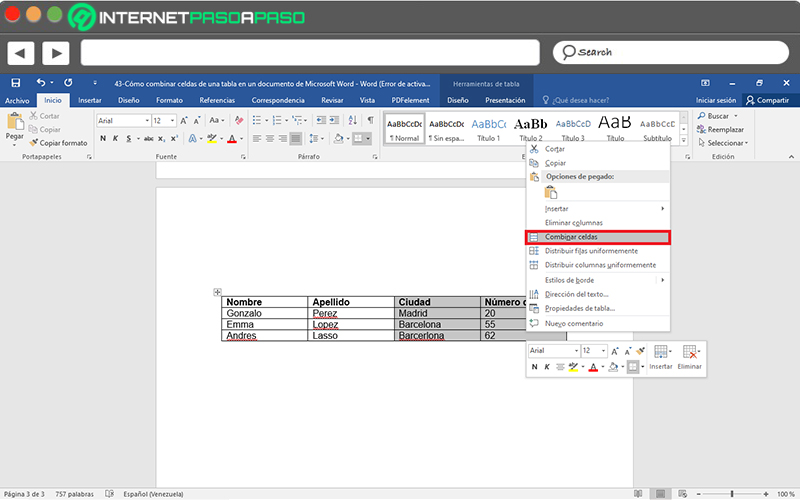
Jeśli masz jakieś pytania, zostaw je w komentarzach, skontaktujemy się z Tobą tak szybko, jak to możliwe i będziemy bardzo pomocne dla większej liczby członków społeczności. Kocham cię!