Ze względu na zdolność systemu Windows do ciągłego ulepszania doświadczeń użytkownika, stał się on jednym z nich System operacyjny mniej najbardziej poszukiwany Jeśli korzystałeś z Linuksa i śledziłeś niektóre funkcje, które chcesz zaimplementować na swoim komputerze, możesz nie wiedzieć, że możesz. Windows zawiera to, co najlepsze w każdym systemie ten Jeśli jest to dla Ciebie nowe, dowiedz się, jak zainstalować Menedżera pakietów OneGet.
Czas odkryć to niezwykle przydatne narzędzie, które pozwoli Ci instalować programy za pomocą prostego polecenia. Nie będziesz już musiał uciekać się do Sklepu Windows i ma on wiele lepszych opcji.
Co to jest zarządzanie pakietami i OneGet?
Przed zbadaniem, czym jest OneGet, powinieneś wiedzieć, że Menedżer pakietów to nic innego jak rejestrowanie czynności wykonywanych w programie ten Pochodzi z programami systemowymi. Są to narzędzia, które wpływają na ich instalację, ponieważ program może składać się z wielu pakietów.
Dlatego podczas formatowania komputerów lub odbierania komputera z fabryki i jeśli masz Microsoft, dobrze jest wiedzieć, jak zainstalować dyrektor firmy Pakiety Okna OneGet ten Od teraz ułatwi ci to życie.
OneGet lub PackageManagement działa zgodnie z kodem aktywowanym przez polecenie w PowerShell. Dzięki temu oprócz instalowania programów możesz je zaktualizować lub odinstalować. PowerShell to zakodowany interfejs, który pozwala również przeglądać programy zainstalowane na Twoim komputerze.
Wszystko po to, aby użytkownicy mogli dostęp do aplikacji bezpośrednio z ze środka wiersza poleceń systemu. Jedną z korzyści, jakie oferuje, jest to, że użytkownicy mogą pobierać własne gry lub aplikacje. Dlatego ma mniej ograniczeń.
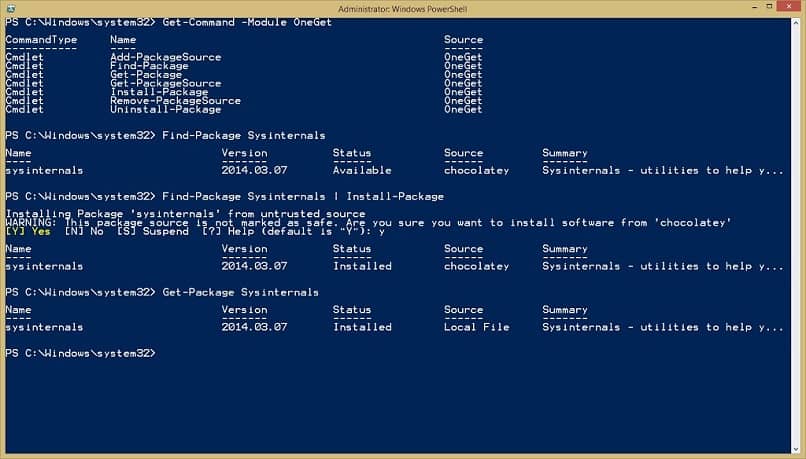
Instalacja OneGet Package Manager natychmiast poprawi Twoje bezpieczeństwo przed złośliwym oprogramowaniem ten Poza tym, podczas instalowania aplikacji z ich źródła, wersje będą zawsze aktualne i oficjalne w porównaniu z innymi witrynami.
Polecenie instalacji OneGet
Aby zainstalować Menedżera pakietów OneGet, musisz zalogować się jako główny użytkownik komputera i zaktualizować do systemu Windows 10. Następnie wprowadź „Windows PowerShell”, następną rzeczą, która się wydarzy, będzie sprzedaż tekstowa. W tym celu wystarczy napisać polecenia zgodnie z aplikacjami, które chcesz zainstalować.
Dzięki interfejsowi PowerShell możesz też lista zdarzeń aktywacji i dezaktywacji Twój system operacyjny Windows.
Jeśli chcesz zobaczyć polecenia cmdlet dostępne w OneGet, wpisz następujące polecenie: „Pobierz -Command -Module PackageManagement”. To pozwoli ci zobaczyć źródła i administratorów wszystkich zgrupowanych pakietów.
Aby otrzymać źródła pakietu, użyj następującego polecenia Pobierz źródło pakietu. Jeśli użyjesz „Get-PackageDostawca”, pojawi się lista dostawców pakietów. Jeśli chcesz zainstalować oprogramowanie, możesz użyć „Rejestr-Pakiet-Źródło” aby zapewnić pochodzenie rejestrator jest prawdziwy i znajduje się w rejestrze.
Instalacja aplikacji jest naprawdę łatwa, gdy wiesz, jak używać i wpisywać polecenia. Pamiętaj, aby użyć słowa „Konfiguracja” pionier „Paczka” następnie nazwa żądanej aplikacji. Na przykład, „Konfigurowanie – Pakiet Photoshopa „ my „Konfigurowanie – Pakiet Firefox ».

Za pomocą poleceń PowerShell możesz wyświetlać ukryte pliki za pomocą programu Get-ChildItem-Hidden-File , za pomocą tego polecenia możesz uzyskać przedmioty lub dzieci w jednej lub kilku określonych lokalizacjach.
Po wykonaniu tej czynności system operacyjny Windows automatycznie wyszuka bezpieczny serwer, aby pobrać i zainstalować te pliki. Wszystko to w najbezpieczniejszy i najszybszy sposób. Ponadto za każdym razem, gdy oprogramowanie jest aktualizowane, robią to samo.
Jeśli chcesz odinstalować aplikację, najpierw znajdź pakiet Wyszukiwanie — nazwa pakietu wyszukiwania „ORAZ „Nazwa pakietu instalacyjnego — nazwa”. „Pierwsze polecenie” „Odinstaluj – Nazwa paczka i opakowania ”.
Jeśli masz problemy z interfejsem PowerShell , możesz usunąć szybko i łatwo Windows 1o swojego systemu operacyjnego.