Obecnie Windows 8 pozostaje jednym z publikacje mniej najbardziej popularne system operacyjny Microsoft w środku świat. Bo choć nie jest najnowszy, prawda jest taka… oferuje swoim użytkownikom wiele korzyści i wyróżnia się wielką innowacyjnością niewątpliwie naznaczył historię Microsoft Windows .
W ten sposób E8 wyróżnia się jako system operacyjny oferent niezwykła wydajność niezależnie od użytego materiału. Ponadto on ma wysoką kompatybilność z urządzeniami zewnętrznymi i pozwala na uzyskanie wysoki poziom personalizacji . Jakby tego było mało, charakteryzuje się również tym, że jest systemem operacyjnym opartym na organizacji, aby zapewnić najlepsze wrażenia użytkownika.
Dlatego wiele osób korzystających z W8 chce wiedzieć, jak to zrobić ułóż aktywne okna lub programy używać na swoim komputerze . Powód, dla którego tutaj opowiemy Ci o każdym kroku, który musisz zrobić, aby to zrobić indywidualnie dlaczego menadżer zadań i za pomocą paska narzędzi .
Jakie są korzyści z organizowania okien w systemie Windows 8?
Chociaż jest to prawdą, gdy podejmujesz się zadania na swoim komputerze, możliwe jest: zgromadzić dużą liczbę otwartych okien Biuro które umożliwiają wykonanie różnych czynności niezbędnych do wykonania tego zadania. Które w większości przypadków stwórz chaos, aby znaleźć to, czego potrzebujesz między różnymi aktywnymi oknami . Z tego powodu Windows 8 oferuje możliwość łatwej organizacji tych okien .
Oczywiście w celu zapewnienia lepszego doświadczenia użytkownika, a tym samym zapewnienia użytkownikom pewnych korzyści, takich jak:
- Szybkie przełączanie się z jednego okna do drugiego : Wydajność jest jedną z najważniejszych korzyści w organizowaniu okien programów, których używasz w W8. Co oszacować także bardziej praktyczne .
- Wiele okien widocznych jednocześnie : Kolejną zaletą, o której warto wspomnieć, jest to, że ta funkcja to umożliwia wygląd w tym samym czasie dwa lub więcej okien .
- Łatwość wykonania : Na szczęście jest to również narzędzie W8 łatwe do zrobienia i wspieranie trzech różnych technik, aby ludzie mogli wybrać tę, która jest dla nich najłatwiejsza.
- Popraw doświadczenie Użytkownik: Ze względu na to, że pozwala zobaczyć wiele okien jednocześnie i jest szybkim procesem, również zarządza zoptymalizuj swoje wrażenia Użytkownik w W8 . Cóż, w ten sposób każda osoba dostosuje i rozmieści aktywne okna według potrzeb.
Dowiedz się, jak krok po kroku uporządkować okna w systemie Windows 8
Jak wcześniej wspomniano, Windows 8 pozwala na sortowanie okien programów, z których korzystasz z trzema różnymi trybami pracy . Albo indywidualnie, poprzez zarządzanie zadaniami, albo przez pasek narzędzi.
Dlatego w tej części artykułu wyjaśniamy, co należy zrobić w każdej z tych technik:
Indywidualnie
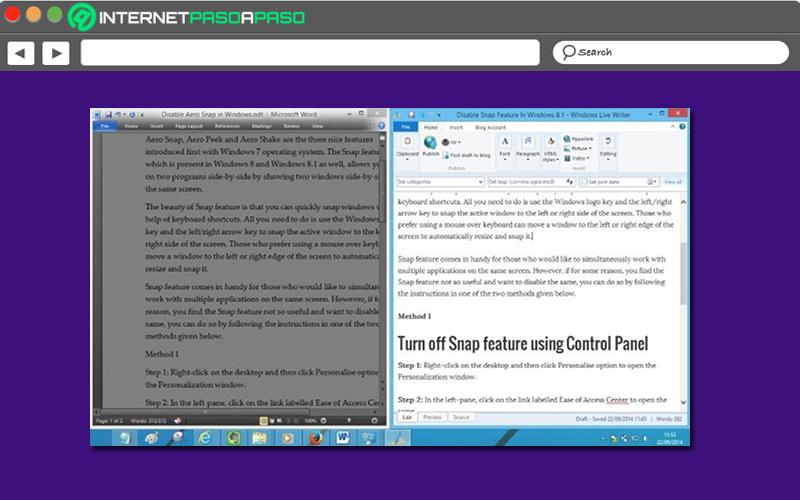
Zasadniczo to rozwiązanie dotyczy za pomocą Aero Snap wprowadzony w W7 i jest Dostępny również w wersji W8 . Składa się z narzędzia, które ma możliwość uporządkowania dwóch okien w prosty sposób bez konieczności zmiany ich rozmiaru lub ręcznego ich przenoszenia. Dobry, okno szybko wypełnia połowę ekranu .
Teraz do użytku i uruchomienia Aero Snap , musisz przytrzymać klawisz Windows i naciśnij klawisz strzałki w lewo lub w prawo . W ten sposób możesz umieścić aktywne okno po jednej stronie pulpitu. Dodatkowo, jeśli chcesz rozmieścić okna indywidualnie, możesz: maksymalizować, resetować i minimalizować okna za pomocą myszy i klawiatury . Więc na przykład, aby go powiększyć, po prostu to zrób Przeciągnij i upuść pasek tytułu na górę ekranu .
„AKTUALIZACJA” Czy chcesz uporządkować okna aktywnych programów i aplikacji w systemie Windows 8? ⭐ ODWIEDŹ TUTAJ ⭐ i dowiedz się jak od SCRATCH! „
Dodatkowo możesz również wykonać te czynności za pomocą następujących skrótów klawiaturowych:
- Aby powiększyć okno : Naciśnij klawisz Windows i klawisz strzałki w górę.
- Aby przywrócić zmaksymalizowane okno : Naciśnij klawisz Windows i strzałkę w dół.
- Aby zminimalizować okno : Ponownie naciśnij klawisz Windows i strzałkę w dół.
Od menedżera zadań
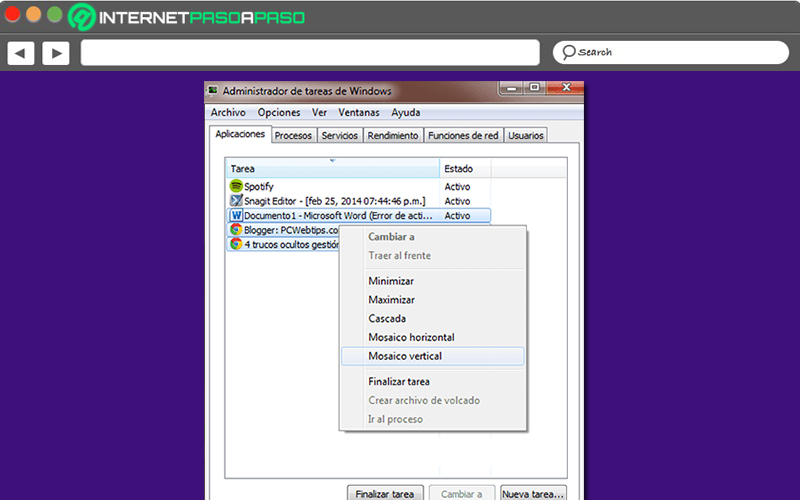
Chociaż to prawda, menedżer zadań odnosi się do programu komputerowego, który służy do: dostarcza informacji o programach i procesach uruchomionych na komputerze W jednym punkcie.
Dlatego składa się również z narzędzia, które zapewnia możliwość kontrolowania aktywnych okien programu, więc tutaj wyjaśnimy, co zrobić, aby sterować tymi oknami za pomocą Menedżera zadań Windows 8:
- Wejdź pierwszy menadżer zadań System. Lub naciskając skrót klawiaturowy „Ctrl + Shift + Esc”, lub przez pasek zadań z menu kontekstowego .
- Wtedy możesz zacząć użyj opcji menedżera okien które są zintegrowane z menadżer zadań .
- Na przykład kliknij prawym przyciskiem myszy, aby otworzyć menu dla określonego okna i wybierz „Mozaika pozioma” lub „Mozaika pionowa” . Spowoduje to rozmieszczenie okien inaczej niż opcje paska zadań.
- Dodatkowo z zakładki „Aplikacje” , możesz wybrać wiele okien jednocześnie, aby utworzyć je wszystkie zamówione w określony sposób (tj. dokonaj zmiany partii).
Z paska narzędzi
Poprzez menu dostępne na pasku narzędzi, użytkownicy mają również możliwość organizowania okien oprogramowania, którego używają w W8. Chociaż ten przedmiot jest pojawia się tylko wtedy, gdy przeciągniesz myszką na dół ekranu , zarówno z pulpitu, jak i w dowolnej aplikacji.
Aby zamówić system Windows w ten sposób, wykonaj następujące kroki:
- Najpierw przesuń mysz na dół ekranu komputera i kliknij prawym przyciskiem myszy na pasku poniżej narzędzia aby otworzyć żądane menu.
- Następnie pojawią się opcje, z których możesz zorganizować swoje okna programu. Które są: Pokaż okna kaskadowe, pokaż okna skumulowane i pokaż okna równoległe .
- Po wybraniu jednej z powyższych alternatyw, okna programu będą kontynuowane automatyzacja zorganizować .
- Jeśli wybierzesz „Pokaż kolejne okna” , widoczne będą tylko paski tytułu każdego okna. Dlatego nie jest uważany za najbardziej praktyczny i schludny sposób.
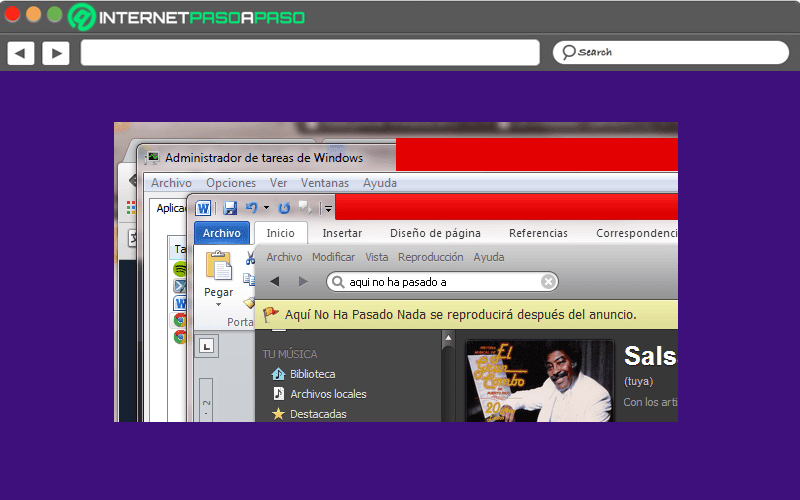
- Jeśli wybierzesz „Pokaż okna ułożone w stos” , łatwiej będzie ułożyć okna aplikacji w stos iw pionie, czyli jedno na drugim. Nie dotyczy to jednak monitorów panoramicznych.
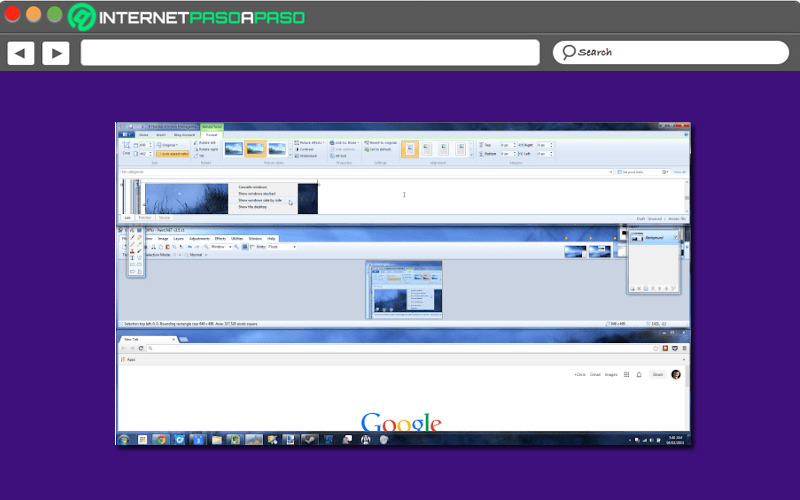
- Jeśli wolisz „Pokaż okna równolegle” , odpowiednie okna zostaną automatycznie umieszczone obok siebie. W rezultacie umożliwia otwieranie więcej niż trzech okien jednocześnie, dzięki czemu idealnie nadaje się do wielozadaniowości na monitorach szerokoekranowych i szerokoekranowych.
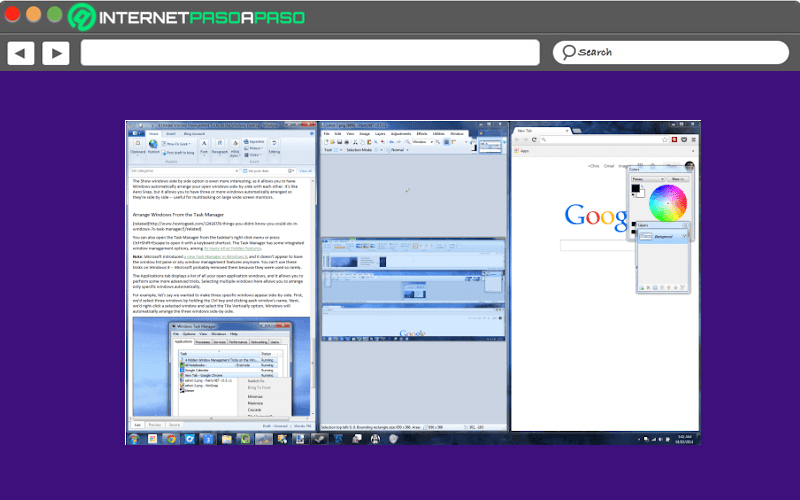
Jeśli masz jakieś pytania, zostaw je w komentarzach, skontaktujemy się z Tobą jak najszybciej i pomożemy wielu innym członkom społeczności. Kocham cię!