Zdarza się każdemu, że w pewnym momencie o tym zapomina Login Hasło w Twoim komputerze. Bez względu na to, jak bardzo się starasz z różnymi kombinacjami liter i cyfr, możesz nie znaleźć właściwej. Nie martw się, zobacz, jak odzyskać zapomniane hasło użytkownika Ubuntu z terminala.
Ten rodzaj wypadku jest bardziej powszechny niż się wydaje i zdarza się każdemu w pewnym momencie ich życia. O ile chcesz pamiętać, hasło nie wchodzi do Twojej głowy. To może być duży problem. Jednak nie rozwiązanie i jest prostsze niż się wydaje, ponieważ darmowe oprogramowanie pomoże ci na każdym kroku (Linux jest tak dobry, że możesz nawet odzyskaj słowo de Karta Windows i są teoretycznymi przeciwnikami).
Odzyskaj hasło użytkownika za pomocą hasła administratora
Jedną z najszybszych opcji odzyskania zapomnianego hasła Ubuntu jest użycie hasła administratora.
Jeśli udostępniasz swój komputer komuś, kto ma uprawnienia administratora, możesz szybko odzyskać swoje hasło. Wystarczy wpisać w terminalu:
Musisz zacząć pisać „Sud $ Sudo passwd tuusuario” i naciśnij klawisz „Enter”. Następnie wejdź do środka „Wprowadź nowe hasło UNIX” ten Po uruchomieniu musisz dodać „Wprowadź ponownie nowy kod UNIX” i biegnij ponownie. Na koniec napisz w terminalu „Passwd: hasło zostało zaktualizowane pomyślnie” ten Tutaj możesz zresetować hasło użytkownika.
To najszybszy sposób na odzyskanie hasła. Ale co, jeśli nie masz dostępu administratora? Tutaj sprawy trochę się komplikują.

Ale bardziej skomplikowane nie znaczy niemożliwe. Więc tutaj masz inną opcję odzyskania zapomnianego hasła użytkownika Ubuntu z terminala.
Odzyskaj zapomniane hasło Ubuntu z Terminala
Pierwszą rzeczą, którą musisz zrobić, to ponownie uruchomić komputer i nacisnąć dotykać ” Echap ”. Gdy pojawi się menu GRUB, musisz przejść do sekcji „Tryb odzyskiwania” ale bez naciskania ’ wejść ”.
Kiedy masz wybór „Tryb odzyskiwania”, naciśnij przycisk MI. „Na klawiaturze. Umożliwi to zmianę opcji rozruchu. W oknie opcji rozruchu powinieneś znaleźć następujący adres: „Linux /boot/vmlinuz-3.2.0-18-generic root = UUID = b8b64ed1-ae94-43c6-92 d2-a19dfd9a727e ro odzyskiwanie nomodeset:”.
Musisz go wybrać i wymienić „Odzyskaj zestaw nomadów” z: „Rw init = / bin / bash:”. Zmieni to sposób uruchamiania komputera. Rozpocznie się to w trybie odzyskiwania i pojawi się wiersz polecenia.
Następnie musisz nacisnąć klawisz F10, aby załadować zmiany i ponownie uruchomić system. Jeśli zrobiłeś wszystko poprawnie, powinieneś zobaczyć czarny ekran, na którym musisz wpisać następujące polecenie: „/ Usr / sbin / usermod -p 'nasze hasło bez cudzysłowów’ 'nasza nazwa użytkownika bez cudzysłowów’.
Odzyskiwanie nazwy użytkownika
Jeśli zapomniałeś również swojej nazwy użytkownika, możesz się dowiedzieć za pomocą polecenia „ lastb ”. To zweryfikuje, kto był ostatnim użytkownikiem, który próbował się zalogować.
Innym sposobem na to jest znalezienie listy wszystkich użytkowników w systemie za pomocą następującego polecenia: „Kot / etc / passwd | wyciąć -d „:” -f1 „.
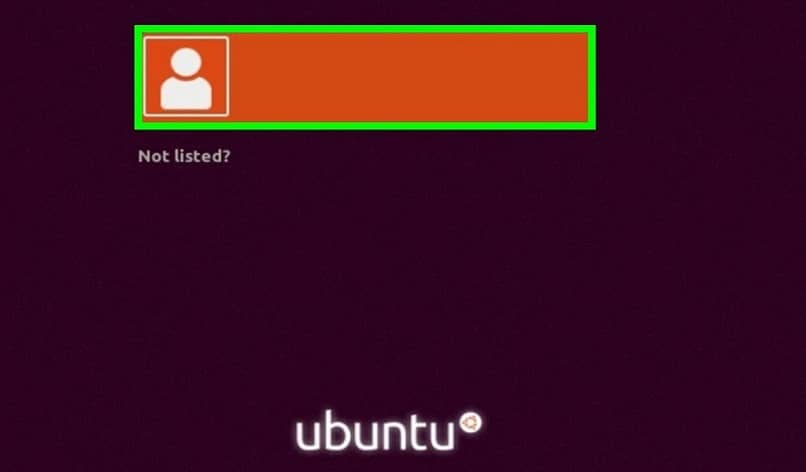
Może być konieczna zmiana hasła użytkownika root lub hasła z najwyższymi uprawnieniami w systemie. Aby to zrobić, musisz wykonać polecenie: „Usr / sbin / usermod -p” to nasze hasło bez cudzysłowów „root”.
Aby zakończyć proces odzyskiwania zapomnianego hasła użytkownika Ubuntu z terminala, po prostu uruchom ponownie komputer i poczekaj na jego ponowną aktywację. Następną rzeczą, którą musisz zrobić, to jak zwykle wprowadzić swoją nazwę użytkownika i hasło, aby uzyskać dostęp do sesji.
Może się to wydawać skomplikowanym procesem, ale tak naprawdę nie jest. Musisz tylko poprawnie wykonać każdy krok nauki i dodać polecenia, jak pokazano. W ten sposób możesz znowu uzyskaj dostęp do swojej sesji i odzyskaj wszystkie swoje pliki.
Pamiętaj, że oprócz pobrania nazwy użytkownika możesz również przetwarzanie tekstu de Zapomniałem hasła roota na wypadek, gdybyś to również stracił. Aby przestać korzystać z terminala, zaleca się wyszukanie większej liczby poleceń, np. co pozwala zmieniać nazwy plików w systemie Linux czyli na co pozwala ukryj pliki i foldery w Ubuntu ten