Po przyjeździe Okna 10 ten mechanizmy i aplikacje został użyty do ochrony naszych komputerów. Okazuje się jednak, że niektóre aplikacje nie działają na wymaganym poziomie i ze względów bezpieczeństwa nasz system operacyjny pokazuje błąd. Tutaj wyjaśnimy Jak rozwiązać problem z vmware / urządzeniem ochrony poświadczeń w systemie Windows 10.
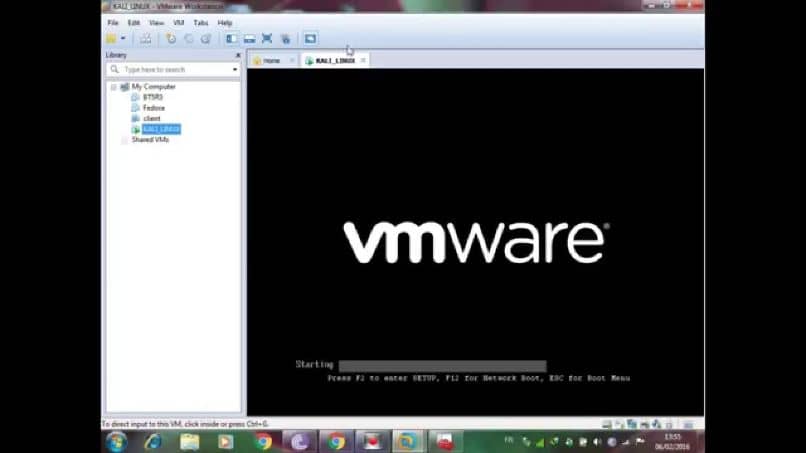
Jak powinieneś wiedzieć, Vmware to narzędzie, za które odpowiada wirtualizacja systemu operacyjnego pomagając im nawet zwiększyć ich skuteczność.
Ale ostatnio, gdy chcieli korzystać z tej aplikacji w systemie Windows 10, napotkali błąd, który uniemożliwił uruchomienie maszyny wirtualnej i stał się prawdziwym bólem głowy.
Ten komunikat o błędzie odpowiada dwóm środkom bezpieczeństwa wdrożonym przez Microsoft w celu ochrony danych przetwarzanych przez Hyper-V.
W tym artykule zobaczysz, jak łatwo jest rozwiązać ten problem, tak jak zrobiliśmy to w przypadku aktywacji i użytkowania ochrona blokowa bez środków TPM Windows 10.
Jak naprawić poświadczenia bezpieczeństwa vmware / urządzenia w systemie Windows 10?
Aby zaimplementować to rozwiązanie, użyjemy różnych metod, aby móc korzystać z vmware w Windows 10. Pierwszą rzeczą, którą spróbujemy zrobić, to wyłączyć izolację w Windows Defender, która omija system bezpieczeństwa. Aby to zrobić, nie pójdziemy Windows Defender i przejdziemy do sekcji Bezpieczeństwo.
Następnie klikniemy opcję Szczegóły izolacji ty rdzeń, będąc tutaj znajdziemy i zamkniemy przełącznik integralność La pamięć ten Teraz następnym krokiem jest ponowne uruchomienie komputera, po wykonaniu tej czynności i wyłączeniu tego środka bezpieczeństwa będziesz mógł korzystać z maszyny wirtualnej vmware.
Może się zdarzyć, że pomimo poprzedniego kroku problem ten nie zostanie rozwiązany, wtedy musimy zastosować inną metodę. A to wyłącza Hyper-V, kontenery i WSL ten
Aby to zrobić, przejdź bezpośrednio do okna Operacje systemu Windows i poszukaj tych, które mogą powodować konflikt systemowy.
Może to być Hyper-V, podsystemy Linux i kontenery, po wybraniu tych funkcji kliknij OK i miejmy nadzieję, że zostaną one automatycznie skonfigurowane.
Po zakończeniu tego procesu my Zrestartuj komputer aby nasze zmiany zaczęły obowiązywać, jeśli jesteśmy w stanie korzystać z vmware.
Trzecia metoda rozwiązywania problemów z poświadczeniami urządzeń VMware / Windows 10
Te dwie metody powinny były zadowalająco rozwiązać przedstawiony nam problem, ale poza tym mamy dla nich trzecią metodę.
To jest przejście do zasad grupy systemu Windows 10. Stamtąd wyłączymy sprzeczne metryki i użyjemy Asystent Cortany wykonaj polecenie gpedit.
Po wykonaniu tej czynności nie przechodzimy bezpośrednio do sekcji konfiguracja Z komputer, wtedy poszukamy opcji Modele zarządzania, kontynuujemy poszukiwania i wybieramy opcję System ten Na koniec z wyborem Posiadacz urządzenia Hej. Tutaj poszukamy polityk i powinny one być w stanie niepełnosprawności.
Po wykonaniu tej czynności przystępujemy do zapisywania zmian, teraz musimy wymusić aktualizację i zrobimy to za pomocą polecenia gpupdate ten
Następnym i ostatnim krokiem do wykonania tej metody jest ponowne uruchomienie komputera, aby nasze zmiany zaczęły obowiązywać. Komputer uruchomi się ponownie i przy wyłączonych systemach bezpieczeństwa możesz teraz korzystać z maszyn wirtualnych.
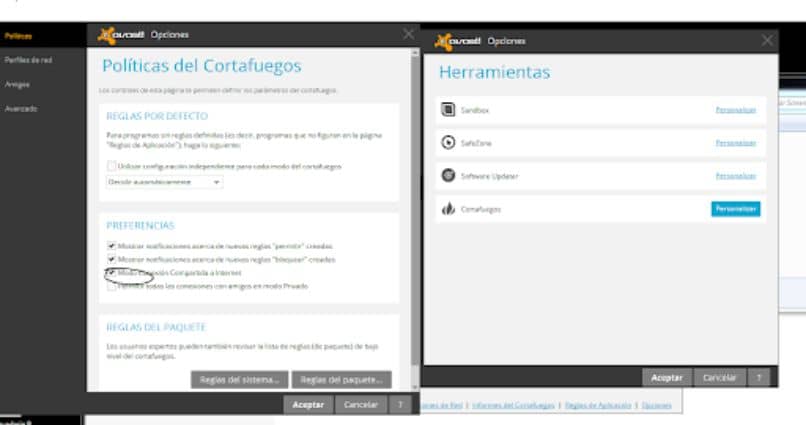
Dlatego podzieliliśmy się trzema różnymi metodami rozwiązania tego samego problemu, których nie można użyć z narzędziem vmware. A tego wszystkiego możesz dowiedzieć się z tego samouczka, który poprowadzi Cię krok po kroku Napraw problem z vmware / urządzeniem uwierzytelniającym w systemie Windows 10.