Jedną z moich ulubionych funkcji systemu Windows 10 jest Przenośny punkt dostępu ten Wcześniejsze wersje systemu Windows umożliwiały udostępnianie połączenia internetowego z pulpitu, ale aktywacja była żmudna, ponieważ trzeba było uruchamiać polecenia w wierszu poleceń. W systemie Windows 10 wystarczy kliknąć przełącznik, aby go włączyć, a do pulpitu można podłączyć do 8 urządzeń. Urządzenia można podłączyć przez WiFi lub Bluetooth, a ty można wybrać metodę połączenia tenJeśli próbujesz podłączyć urządzenie do mobilnego punktu aktywnego systemu Windows 10, ale urządzenie wyświetla komunikat „Brak połączenia z Internetem” lub urządzenie nie może uzyskać adresu IP, istnieje prosty sposób, aby to naprawić.
Mobilny punkt dostępu „Brak połączenia z Internetem”
Niektóre części tego rozwiązania mogą wymagać uprawnień administratora.
Włącz urządzenia i zaktualizuj sterowniki
Przed kontynuowaniem musisz zrobić dwie rzeczy. Pierwszym jest upewnienie się, że nie masz żadnych oczekujących aktualizacji sterowników karty sieciowej. Drugim jest upewnienie się, że żadne urządzenie sieciowe nie jest wyłączone.
Możesz to zrobić, przechodząc do Menedżera urządzeń (użyj Windows Search, aby go znaleźć). Rozwiń grupę urządzeń kart sieciowych i upewnij się, że nic nie jest wyłączone. Jeśli urządzenie jest wyłączone, kliknij prawym przyciskiem myszy i wybierz Aktywuj z menu kontekstowego. Aby zaktualizować sterowniki, kliknij prawym przyciskiem myszy każde urządzenie i wybierz Aktualizuj sterownik z menu kontekstowego.
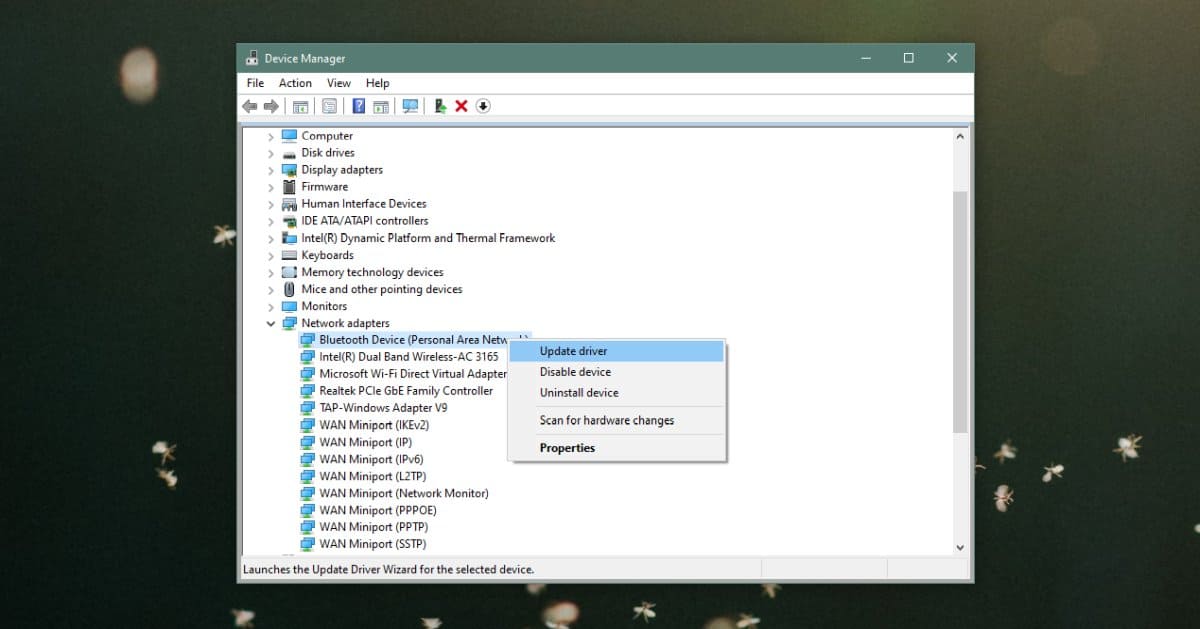
Włącz udostępnianie loginu
Teraz nadszedł czas, aby przejść do rozwiązania. Najpierw upewnij się, że mobilny punkt dostępu jest wyłączony. Otwórz Panel sterowania i przejdź do Sieć i Internet> Centrum sieci i udostępniania. Po lewej stronie wybierz „Zmień ustawienia adaptera”.
Przechwytuj wszelkie widoczne połączenia z siecią lokalną, zwłaszcza taką, która korzysta z wirtualnego adaptera Wi-Fi Direct firmy Microsoft. Zrób zrzut ekranu tego ekranu, jeśli uważasz, że będziesz miał później problemy z zapamiętaniem bieżącego połączenia, a następnie zamknij Panel sterowania.
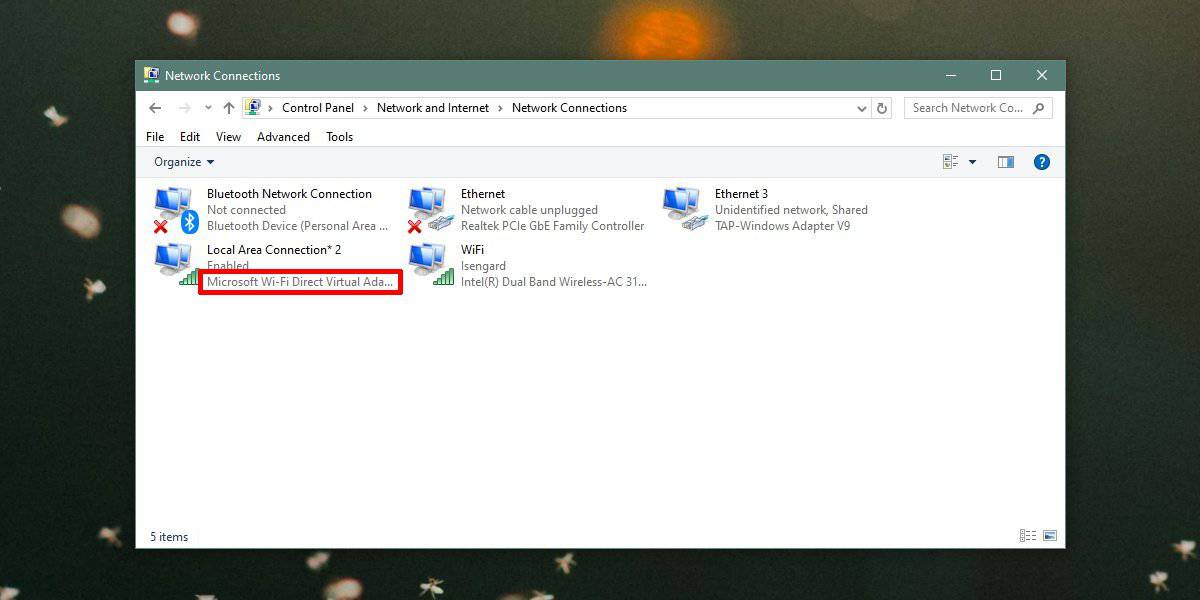
Włącz mobilny hotspot i odczekaj 3 do 5 minut. Otwórz Panel sterowania i przejdź do Sieć i Internet> Centrum sieci i udostępniania. Kliknij ponownie „Zmień ustawienia adaptera” po lewej stronie. Tym razem zobaczysz nowe połączenie LAN, które mogło lub nie zastąpiło starego. Dla porównania użyj zrzutu ekranu, który zrobiłeś wcześniej. Nowe połączenie będzie korzystać z wirtualnej karty Wi-Fi Direct firmy Microsoft. Na poniższym zrzucie ekranu jest to „Połączenie lokalne * 11”. Napisz to imię.
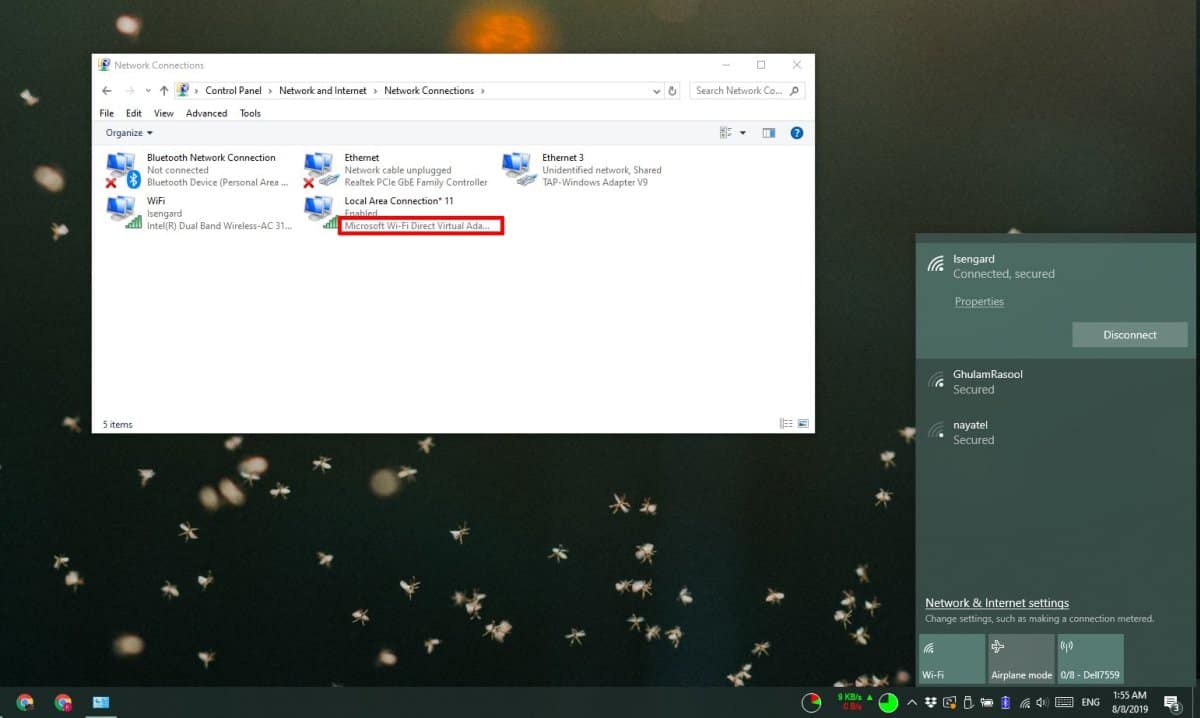
W Panelu sterowania wróć do Centrum sieci i udostępniania. Zobaczysz sieć Wi-Fi, z którą jesteś połączony i połączenie Ethernet. Może mieć nazwę lub nie. W każdym razie kliknij na to.
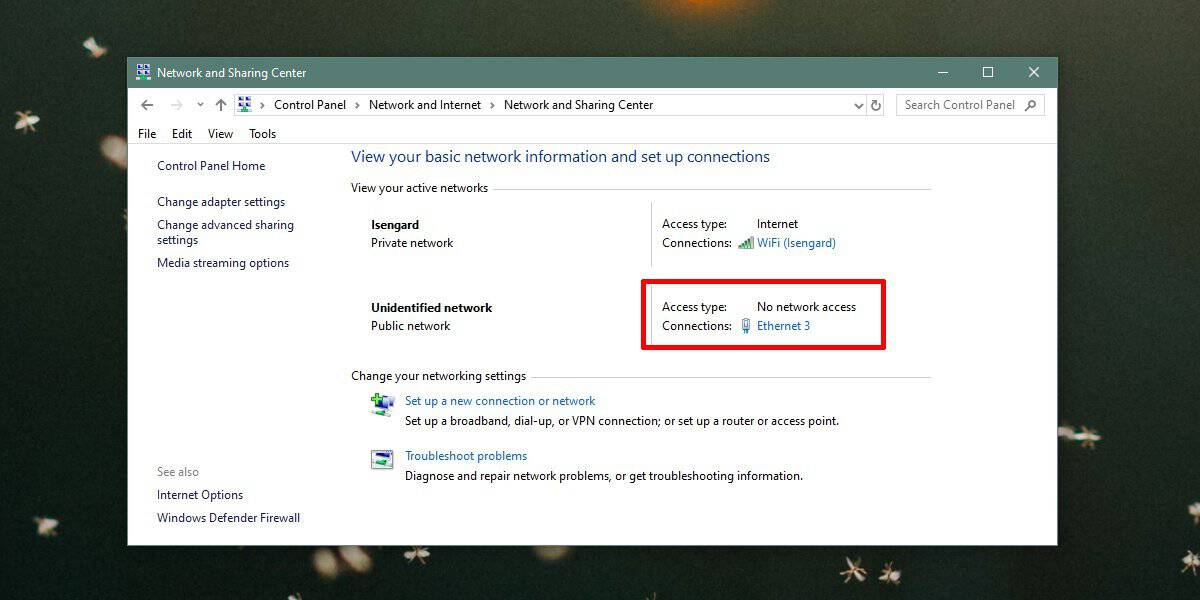
W oknie, które zostanie otwarte, kliknij przycisk Właściwości. Otworzy się nowe okno. Przejdź do zakładki Udostępnianie w tym oknie. Zaznacz pole obok opcji Zezwalaj innym użytkownikom sieci na łączenie się za pośrednictwem połączenia sieciowego mojego komputera. Otwórz rozwijane menu poniżej i w opcjach wybierz to samo połączenie lokalne, które pojawiło się w panelu sterowania po aktywacji mobilnego hotspotu.
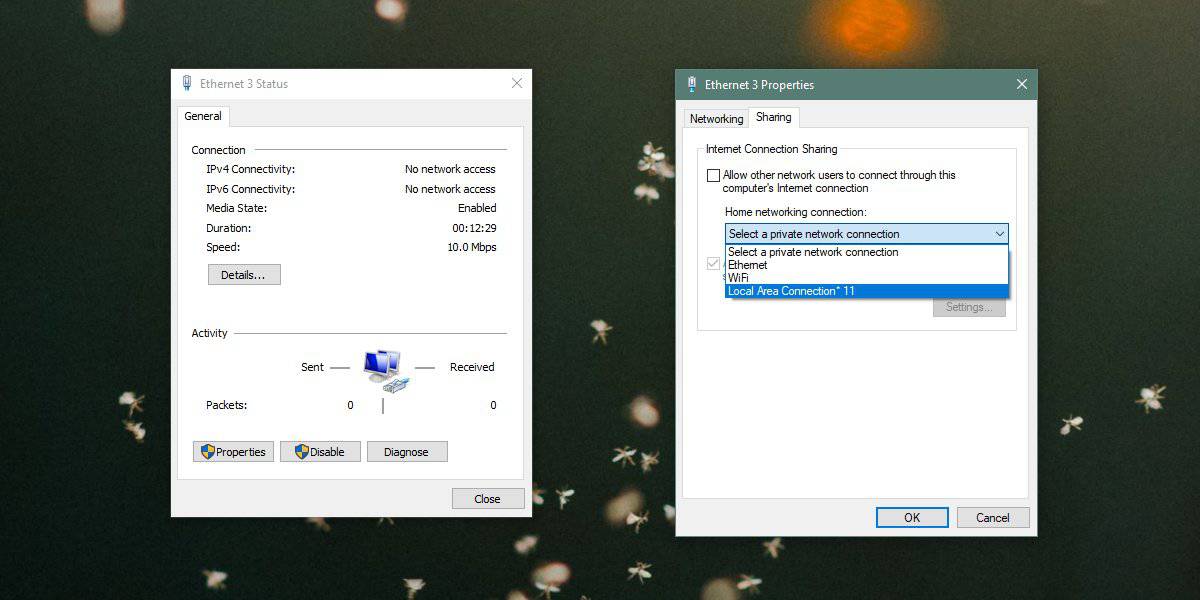
Kliknij OK, a urządzenia mogą teraz łączyć się z mobilnym hotspotem w systemie Windows 10.