Ostatnie lata Windows 10 ma przedstawiony jako bezpłatna aktualizacja dzięki czemu użytkownicy mogą łatwo zainstalować i korzystać z tego systemu operacyjnego. Od tego czasu zaobserwowano pewne zmiany w porównaniu z poprzednimi wersjami, w których powrót do menu startowego , wirtualne biuro ten uruchom nową przeglądarkę znaną jako Microsoft Edge i najlepsze, co możesz dostać. mówi się, że jest to nowoczesna integracja rejestratory dźwięku ten
Tak więc rejestrator głosu i dźwięku Windows Windows umożliwia łatwe nagrywanie sygnałów audio I oni zapisz jako pliki cyfrowe ten Oprócz rejestracji jest również zdolny odtwórz swój głos itp. nawet edytuj to ten W ten sposób również pozwala sugestie linków , Z wstawiaj swoje komentarze do filmu lub dokumentu oraz dodaj muzykę Jeśli chcesz. Biorąc pod uwagę, że jest to całkowicie prosta aplikacja i może zaoszczędzić Ci kłopotów, gdy musisz zrobić nagranie.
Dlatego z tego artykułu ujawnimy (jeśli jeszcze nie wiesz), Jak nagrać klip głosowy lub audio do rejestratora Windows 10? , czyli jak z niego korzystać bez żadnych kłopotów. Jest to przewodnik krok po kroku, który z pewnością będzie bardzo pomocny i pomocny. Jeśli jesteś jednym z użytkowników, dla których ma narzędzie do nagrywania głosu przestał dla ciebie pracować tobie też zapewnimy rozwiązanie, aby użyć go ponownie normalnie ten Podkreślanie wszystkiego w ten sposób Ważne punkty dotyczące doskonałej funkcji nagrywania ten system operacyjny tak szeroko stosowany na świecie.
Kroki nagrywania i edycji dźwięku za pomocą Windows 10 Recorder
Poniżej przedstawiamy szczegółowo, Kroki, które należy wykonać, aby móc nagrywać i edytować dźwięki za pomocą natywnego oprogramowania Windows 10 , które są:
Uzyskaj dostęp do dyktafonu
Musisz wiedzieć, że to oprogramowanie jest zwykle preinstalowany z systemem operacyjnym więc możesz go znaleźć w środku Menu główne ten Jeśli nie, musisz wpisać Sklep Microsoft i pobrać go stamtąd? To zajmuje tylko kilka minut.
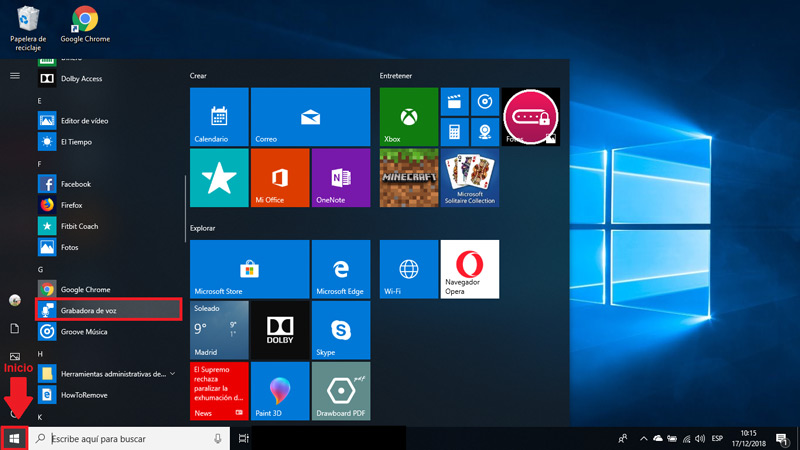
Z mojej strony, otwórz rejestrator po raz pierwszy to ma sens kliknij jedyny przycisk, który widzisz ten rodzaj następnie na przycisku mikrofonu rozpocząć nagrywanie od tego, co jest aktualnie słyszane. Więc zaczyna się natychmiast.
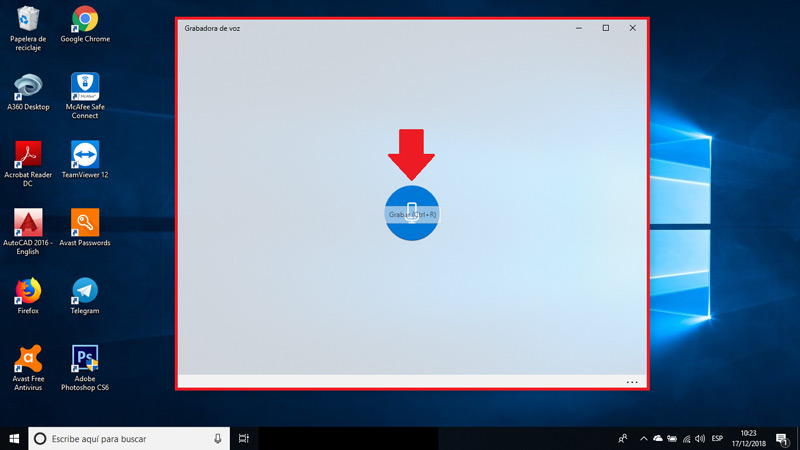
Proces rejestracji
Po rozpoczęciu rejestracji, dla Ten , Czas trwania wyświetlany jest bieżący rekord a także trzy przyciski. Za pomocą tych przycisków największy to ten, który ma funkcję zatrzymania nagrywania ten Inny do wyboru zawieszenie rejestracji w takim przypadku możliwe jest kontynuowanie nagrywania do tego samego pliku później, kiedy tylko zechcesz. Wreszcie ikona flagi odpowiedź na etykietach które, jak sama nazwa wskazuje, może sygnalizować ważne chwile do późniejszego wykorzystania ten
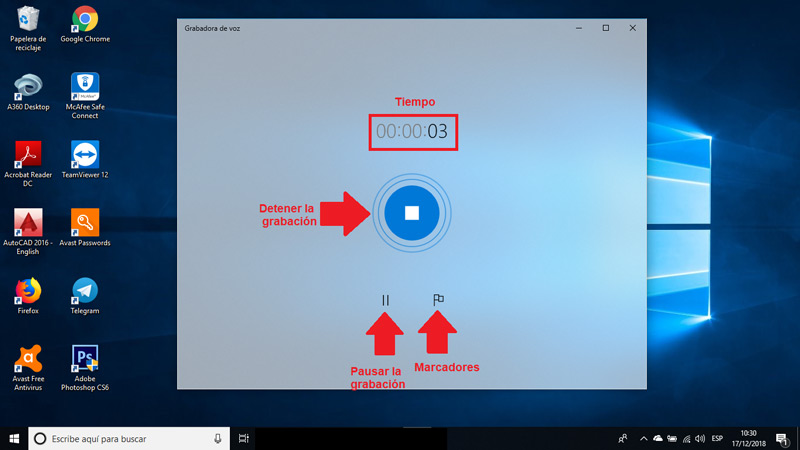
Aby pobić rekord
Po zatrzymaniu rejestracji, czyli po jej zakończeniu, możesz w ten sam sposób przystąpić do jej edycji Dyktafon Windows 10 ten Tutaj się skupiamy w kroju co jest naprawdę konieczne, prawie zawsze.
Chociaż to prawda, nie jesteś ekspertem w nagrywaniu, więc jest bardzo prawdopodobne, że będziesz na zdjęciach na początku i na końcu dźwięku ten Na szczęście tak jest może być cięty przez sam rejestrator nawet w klikając prostota w ikonie przycinania , znajduje się w dolnej części okna, na drugiej pozycji.
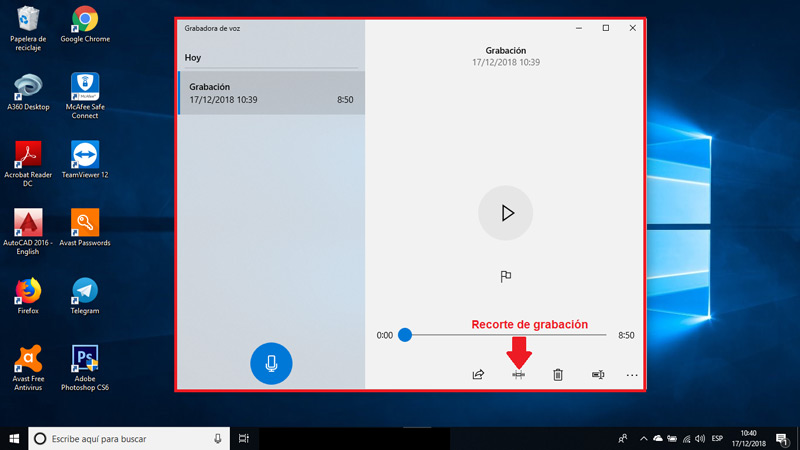
Zobaczmy teraz jak działa przydział rejestracji ten jest składa się z dwóch biegaczy poniżej harmonogramu ten Pierwszy, ten po lewej, odpowiada za cięcie kontrolne na początku nagrania ten Prawy biegacz po drugiej stronie kieruje cięcie na koniec nagrania ten
Należy to zauważyć po cięciu pozostanie tylko środkowa część ten Jednak przed kliknij przycisk OK , możesz użyć przycisk odtwarzania aby upewnić się, że cięcie jest tym, czego chcesz i że nie straciłeś nic ważnego.
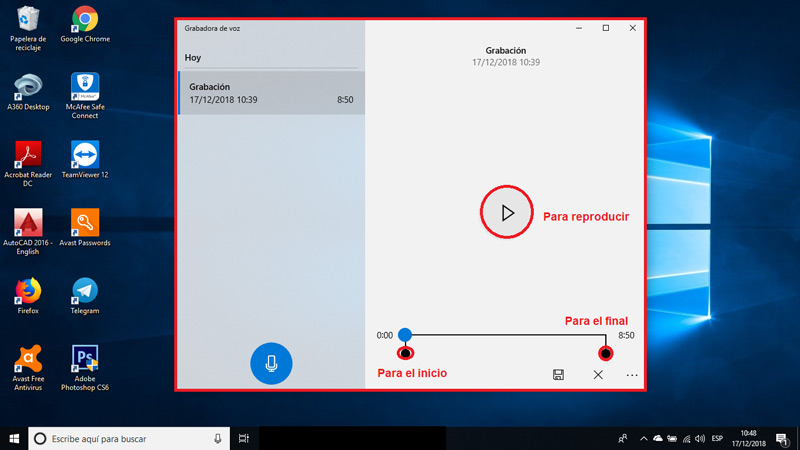
Zapisz nagranie
Aby wznowić nagrywanie dźwięku, musisz wybrać między Zaktualizuj oryginał my Zapisz kopie ten Teraz pierwszy wybór zastępuje oryginalny zapis wersją, którą wyciąłeś , w trakcie ” Zapisz kopie ” zachowa oryginalny zapis, a także wykona kopię z skróconą wersją ten
Ten krok Dlatego zależy tylko od Ciebie i tego, co chcesz nagrać ten Ił z konsultacje zachować oryginał i kopię w tym samym czasie ? na wypadek, gdybyś chciał dokonać kolejnej modyfikacji lub wyciąć później.
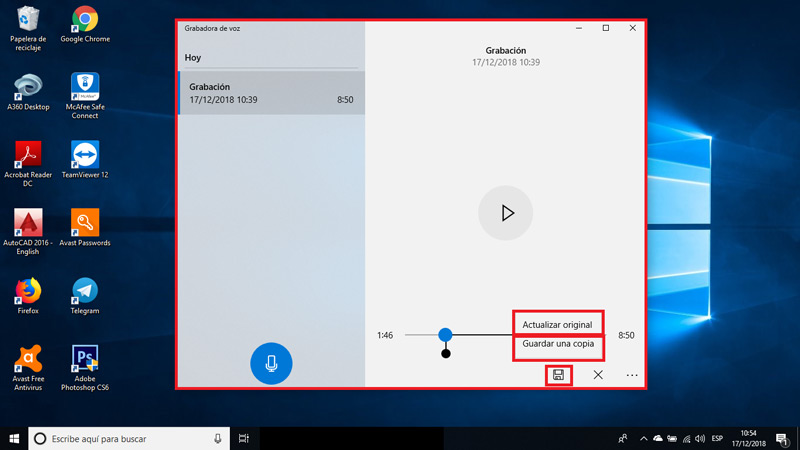
Dodaj zakładki
Jeśli zrobiłeś krótkie nagranie, możesz wypróbować go w całości, aby zarejestrować wszystkie szczegóły i jest to niezwykle prosty proces. Ale jeśli chodzi o długi film wskaźniki są kompletną pomocą ten Działają one jak zakładki w książce, ale zamiast wskazywać stronę, wybierz drugi dźwięk ten
W ten sposób, jak powiedzieliśmy wcześniej, możliwe jest dodawanie tagów podczas rejestracji ale możesz to zrobić również po rejestracji to znaczy grając. Aby to zrobić, kliknij przycisk flagi na dole okna.
AKTUALIZACJA Czy musisz tworzyć i edytować wiadomości głosowe w systemie Windows 10 bez programów i nie wiesz, jak to zrobić? ⭐ PRZEJDŹ TUTAJ ⭐ i dowiedz się, jak to zrobić ŁATWO i SZYBKO »
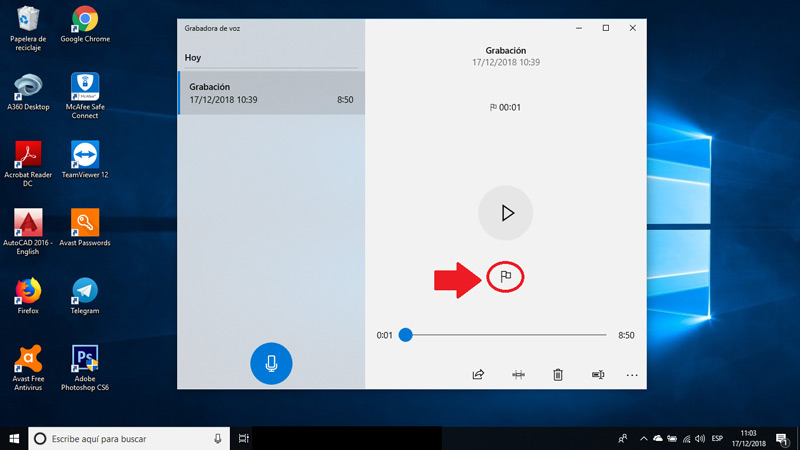
teraz zakładki są bardzo łatwe do kontrolowania ten Są one wskazane w górnej części okna wraz z flagą i czasem rejestracji dla każdego. W ten sposób kiedy naciśniesz jeden, odtwarzanie przesuwa się do tego punktu ten Optycznie, pojawiają się również w harmonogramie jako rodzaj pionowych pasków ten
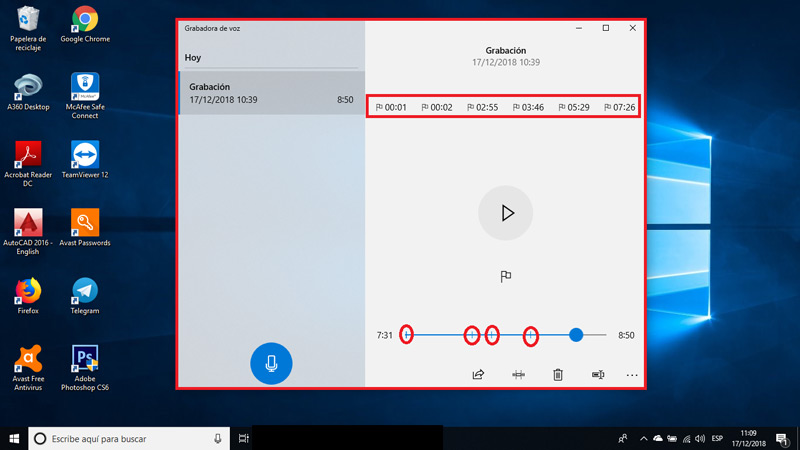
Lokalizacja nagrań
Podczas tworzenia kopii zapasowej dźwięków, Rejestrator Windows 10 nie pozwala wybrać, gdzie każdy plik będzie przechowywany, w przeciwieństwie do aplikacji dyktafonu z poprzednich wersji. Rzeczywiście możesz kliknij prawym przyciskiem myszy na jednym z nagrań po w ” Otwórz lokalizację pliku „Format wyświetlania w Eksploratorze plików.
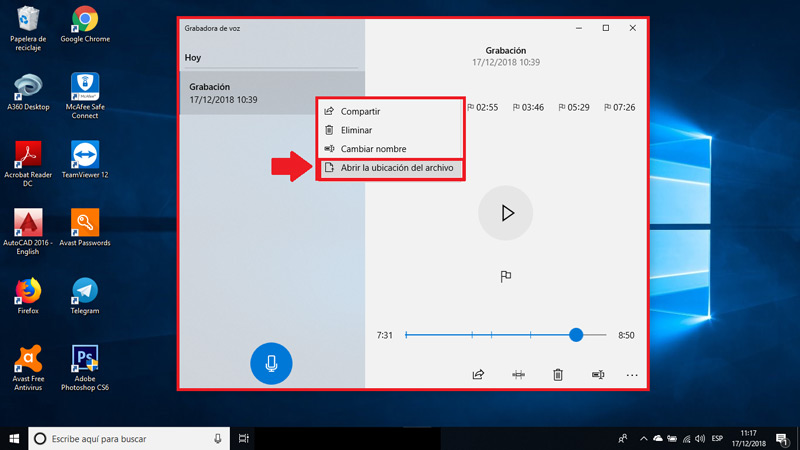
Jednak we wszystkich przypadkach ewidencja jest przechowywana w: Moje dokumenty Nagrania ten Jeśli chodzi o nazwę pliku, to pasuje do nazwy płyty jeśli nie zmieniłeś tego ze mną rozszerzenie m4a ten
Ustawienia urządzenia audio
Aby to zrobić konfiguracja urządzeń audio z Panelu Sterowania , przejdź do tej sekcji, a następnie wybierz „ Materiał i dźwięk „Gdzie będziesz miał dostęp do dialogu? z ten
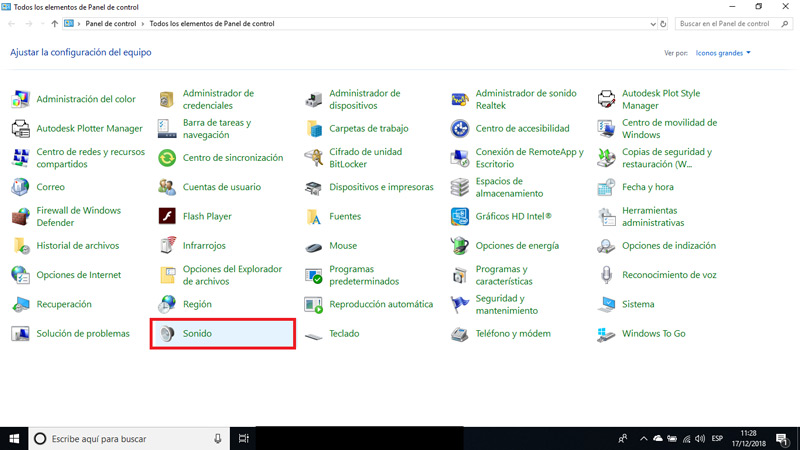
Chociaż w innych przypadkach menu jest wyświetlane bezpośrednio Wybór dźwięku ten Co pozwala skonfiguruj domyślne urządzenia audio , jak wskazać kontrolerom określone parametry ten
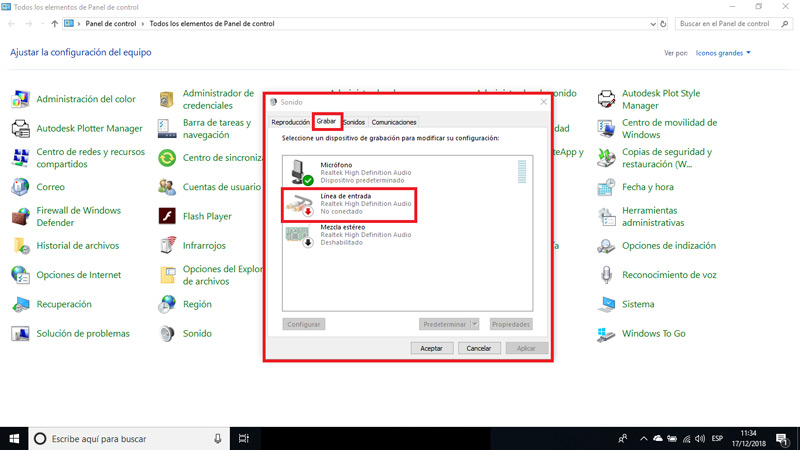
Dyktafon Windows 10 przestał działać, oto rozwiązanie
Kiedy tak się dzieje, problem może być związany z: uszkodzenie aplikacji do nagrywania głosu ten W takim przypadku konieczne jest wciśnięcie klawiszy Okna + R i uzyskaj dostęp do następującego polecenia: ms-ustawienia: możliwości aplikacji (możesz go skopiować i wkleić, jeśli chcesz), a następnie klawisz wejście ten
W ten sposób za pomocą poprzedniego polecenia będziesz mógł: wejdź do zarządzania aplikacjami gdzie znajdziesz? Dyktafon Windows 10 a także jego zaawansowane opcje, przycisk reset ten
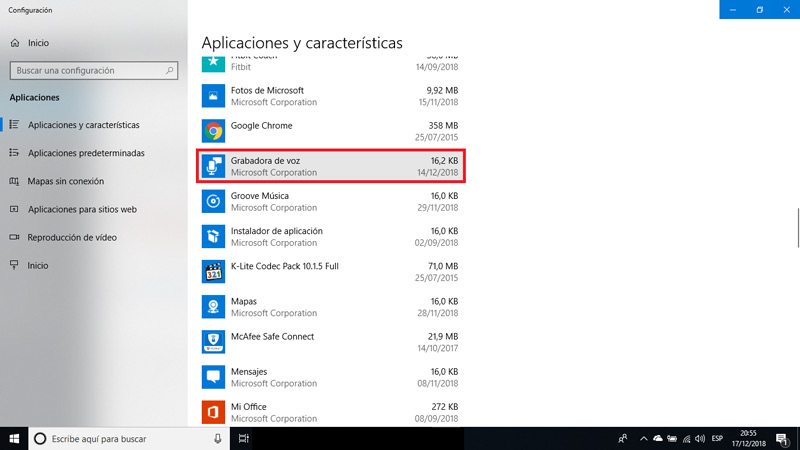
W tym sensie polecamy zresetuj tę aplikację i po zrestartuj swój komputer w celu sprawdzenia jego prawidłowego działania.
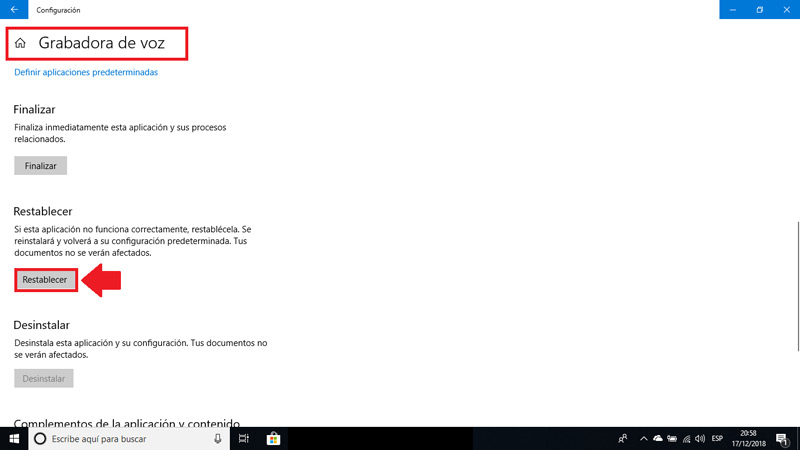
Jeśli masz jakieś pytania, zostaw je w komentarzach, skontaktujemy się z Tobą tak szybko, jak to możliwe i będziemy bardzo pomocne dla większej liczby członków społeczności. Kocham cię!