Dzięki temu przewodnikowi zrobimy to Dowiedz się, jak zaprogramować system Windows 10, 8 i 7, aby wyłączał i włączał się automatycznie ten Zanim zaczniesz, musisz się zastanowić zmienić czas konserwacji systemu Windows 10 aby nie kolidował z programem, który zrobisz dalej.
Zaplanuj automatyczne wyłączanie komputera
Jednym z najłatwiejszych sposobów na zaplanowanie zamykania systemu Windows jest użycie narzędzie do pracy dostarczane przez system. Za pomocą tego narzędzia możesz zaplanować wykonywanie oprogramowania i różnych funkcji znajdujących się w systemie Windows.

Kroki planowania automatycznego wyłączania systemu Windows
- Pierwszą rzeczą, którą musisz zrobić, to poszukać programu, więc przejdź do sekcji start i napisz „Zaplanowane zadania” ten Gdy pojawi się program, po prostu go uruchom.
- Istnieje kilka opcji, które możemy osiągnąć za pomocą programu, jednak tym razem wystarczy skupić się na jednej opcji „Tworzenie podstawowej pracy” ten
- Czas zacząć przeglądać swój harmonogram pracy. Pierwszą rzeczą, którą musisz zrobić, to nadanie swojej pracy nazwy, może to być każdy. Na przykład możesz napisać „Wyłącz komputer”.
- Następną rzeczą, którą musisz zrobić, to określić częstotliwość, z jaką będzie wykonywana operacja wyłączania sprzętu. Możesz wybierać między dziennym, tygodniowym lub miesięcznym, najbardziej logiczną rzeczą będzie wybór „Codziennie” ten Po powyższym kliknij „Dalej”.
- Musisz teraz ustawić czas wyłączenia komputera. Następnie wybierz czas i częstotliwość powtarzania czynności. W takim przypadku zostawimy wszystko tak, jak jest, po prostu zmień czas na żądany czas, kliknij Dalej.
- System poprosi protokoły o wykonanie akcji. Wybierz opcję uruchomienia programu tutaj i kliknij Dalej. W obszarze „Program lub skrypt”, Wpisz to Kontynuuj z „C: Windows System32 shutdown.exe” ten Poprzednie hasło to wyłączenie urządzenia, po zakończeniu konfiguracji kliknij „Dalej”.
- Wybierz „Zakończ”, aby zakończyć proces. Po wykonaniu powyższych czynności sprzęt wyłączy się automatycznie o określonej godzinie.
Pamiętaj, że możesz usunąć pracę po prostu przechodząc do „Biblioteka harmonogramu zadań” ten Znajdź określoną pracę tutaj i kliknij „Usuń”.
Zaplanuj automatyczne uruchamianie komputera
Zdecydowanie istnieją sposoby na zaplanowanie automatycznego startu. Wielu z nich rozważa wejdź do BIOS-u Jednak proces różni się w zależności od komputera. Ponadto program zapłonu nie zawsze działa, więc najlepiej rozważyć inną alternatywę.
Wiele osób chce, aby ich komputer włączał się automatycznie, głównie dlatego, że pobrać poprzednie sesje ten Pewne jest to, że proces uruchamiania wszystkich programów może być żmudny, zwłaszcza jeśli stale pracujesz z komputerem.
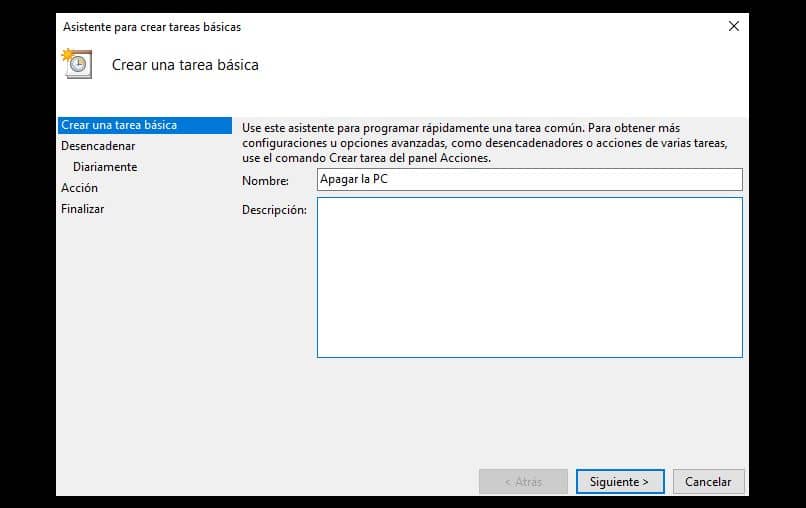
Istnieje jednak klasyczne, ale w pełni funkcjonalne rozwiązanie tego problemu. Dzięki takiemu rozwiązaniu możliwe jest uruchomienie komputera i wyjście z sesji tak jak ją opuściłeś po „wyłączeniu”. Odwołujemy się do funkcji hibernacji.
Tryb hibernacji systemu Windows 10
Poznaj lepiej różnica między czuwaniem a bezczynnością ale w skrócie, hibernacja przechowuje informacje o naszej bieżącej sesji na dysku twardym. Dzięki temu komputer może się „wyłączyć” i to zrobić. zacznij od wszystkich poprzednich ustawień ten
Hibernacja jest bardzo przydatna i zwykle uruchamia się szybciej niż zwykle, ponieważ wszystkie programy z poprzedniej sesji są już otwarte. Z tego powodu uważamy, że funkcja hibernacji jest jedną z najlepszych alternatyw dla automatycznej aktywacji.
Zdecydowanie powinien wciśnij przycisk zasilania ale wyeliminujesz niedogodności i opóźnienia związane z uruchamianiem wszystkich Twoich programów. Dlatego jeśli zastanawiasz się, jak zaplanować automatyczną aktywację, rozważ hibernację.
Dodatkowo możesz zautomatyzować dalsze rzeczy, tworzyć skróty do wyłączania, uśpienia lub hibernacji oszczędzając w ten sposób jeszcze więcej czasu.
Z drugiej strony, jeśli masz problemy z hibernacją, istnieją sposoby na: aktywuj hibernację i tryb uśpienia Ponieważ to jest nie pojawia się z natury dla wielu ludzi ten