Sklep Windows to wirtualny sklep w którym możemy pobierać aplikacje, zarówno z systemu Windows, jak i innych firm. W systemie Windows 10 wirtualny sklep to instalowane domyślnie; Czasami jednak może być konieczne ponowne zainstalowanie Microsoft Store w systemie Windows 10 lub nie.
Powody, które motywują nas do ponownej instalacji Sklepu Windows, są różne. Czasami to najlepszy sposób Napraw błąd sklepu 0x8000ffff w aktualizacji systemu Windows 10 ten I to zwykle ostatnia opcja, kiedy już nie możemy napraw lub napraw problemy z Microsoft Store w systemie Windows 10 ten
Jeśli masz problemy z Windows 10 Virtual Store, ten artykuł pokaże Ci prosty sposób i możesz ponownie zainstaluj Sklep Windows ten W ten sposób będziesz mógł nieprzerwanie cieszyć się wszystkimi treściami oferowanymi przez ten wirtualny sklep.
Zainstaluj ponownie Microsoft Store w systemie Windows
Jednym ze sposobów ponownej instalacji tego sklepu jest skonfiguruj system Windows 10. Ta funkcja jest kluczem do pełnej kontroli nad różnymi komponentami systemu. Jako centralny punkt tego systemu operacyjnego, różne zintegrowane aplikacje mogą korzystać z jego bezpośredniego wsparcia.
W niektórych szczególnych przypadkach możemy go potrzebować pobieraj i instaluj aplikacje ze sklepu w systemie Windows 10 bez konta ten Ogólnie rzecz biorąc, kroki, które wyjaśnimy poniżej, to zwykle kilka.
Kroki korzystania z ustawień systemu Windows 10
Aby móc wejść do konfiguracji, musimy wybrać Menu Start, w Stamtąd klikniemy opcję konfiguracji. Po wyświetleniu opcji wybierzemy, co jest ustawione dla aplikacji.
Po wejściu wybierz opcję Zastosowania i możliwości ten Zapoznamy się z różnymi aplikacjami systemu, skupimy się na aplikacji Microsoft Store i klikniemy dwukrotnie. Następnie pojawią się opcje zaawansowane, znajdziemy tam szczegółowe informacje o tej aplikacji.
W tych opcjach skupimy się na tym, kto mówi Resetowanie (zwykle na dole), kliknij i pojawi się komunikat systemowy, naciśnij ponownie reset. W ten sposób możemy łatwo i łatwo ponownie zainstalować Windows Store z konfiguracji.
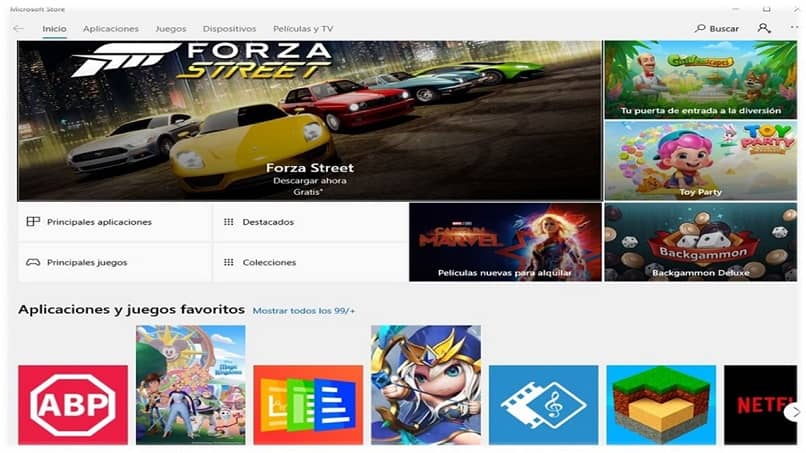
Zainstaluj ponownie sklep Microsoft Store w systemie Windows za pomocą programu PowerShell
Inną alternatywą dla ponownej instalacji Sklepu Windows jest użycie programu Windows PowerShell. Aby to zrobić, musimy się upewnić włącz skrypty PowerShell w Windows 10 ? ponieważ ta konsola pozwala nam naprawić wartości systemowe. Dzięki tej funkcji mamy niezbędne narzędzia do ponownej instalacji naszego wirtualnego sklepu Windows.
Kroki korzystania z PowerShell w systemie Windows 10
Podstawowym założeniem programu Windows PowerShell jest bezpieczne ponowne zainstalowanie wszystkich osadzonych aplikacji. Aby to osiągnąć, będziemy musieli wdrożyć to narzędzie tylko jako administrator. W Windows PowerShell uruchomimy następujące polecenie: Uzyskaj -Appxpackage – Allusers ten
Dzięki temu poleceniu uzyskamy szczegółowy obraz różnych zintegrowanych aplikacji systemowych. Tam skupimy się na tym, kto mówi Microsoft.WindowsStore. Zaznaczymy i skopiujemy całą linię PackageFullName (możemy też użyć Ctrl + C. Zaoszczędzi nam to kilka sekund).
Potem musimy biec Składnia Dodaj -AppxPackage – wpisz „C: pro. Następnie musimy dodać nową nazwę do pakietu pól. Aby to zrobić, uruchom polecenie Dodaj -AppxPackage -register „C: pro”.
Dzięki temu procesowi Sklep Windows zrobi coś takiego ustawienia fabryczne, co oznacza, że powróci do swoich pierwotnych wartości.
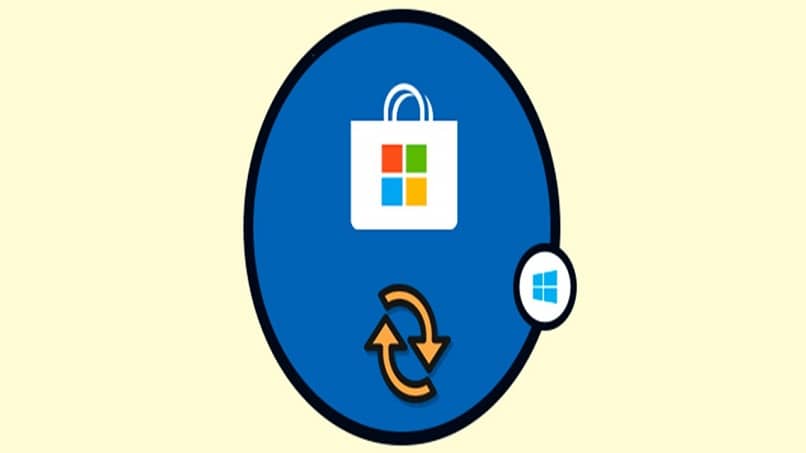
Przywróć wszystkie aplikacje za pomocą PowerShell
Dzięki PowerShell mamy również możliwość zresetowania ich wszystkich Wbudowane aplikacje systemowe Windows 10 w ich pierwotnej wartości. Chociaż jest to dość drastyczny środek, to działanie może nam pomóc poprawić nieznane błędy.
Aby uniknąć tego problemu, wykonaj ten prosty krok. Po prostu uruchom następujące polecenie z PowerShell funkcjonować poniżej Administrator : Pobierz -AppxPackage -AllUsers | Z przodu.
Ta akcja przywróci wszystkie aplikacje systemowe jeden po drugim, co może zająć kilka minut. Po zakończeniu procesu możemy cieszyć się płynnym działaniem wbudowanych aplikacji Windows 10.
Czy ten artykuł był pomocny? Pamiętaj, że możesz zostawić swoje pytania i sugestie w polu komentarzy. Jeśli spodobały Ci się te informacje, podziel się nimi ze znajomymi! Skorzysta na tym znacznie więcej osób.